目录
1.Virtual Box
1.1下载Virtual Box
虚拟机选择使用Virtual Box,百度搜索进入官网下载页面
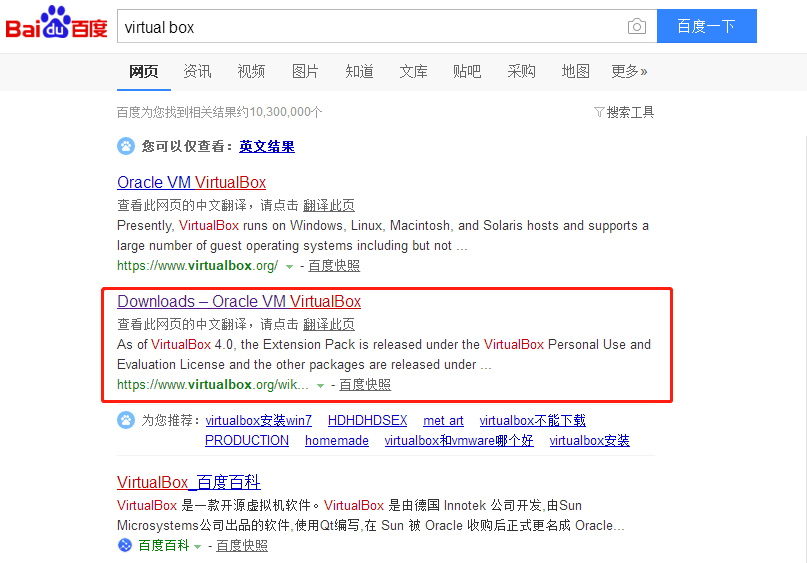
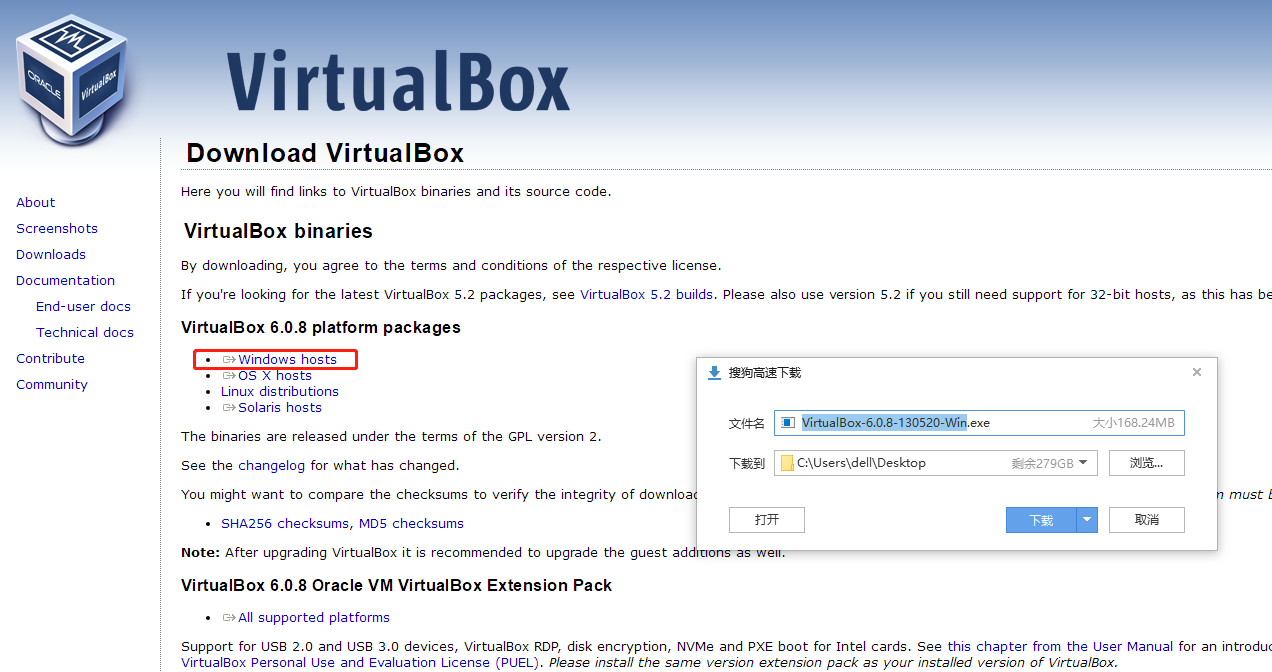
1.2安装Virtual Box
按照默认设置进行安装
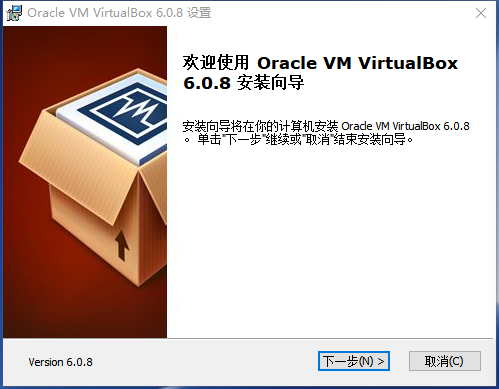
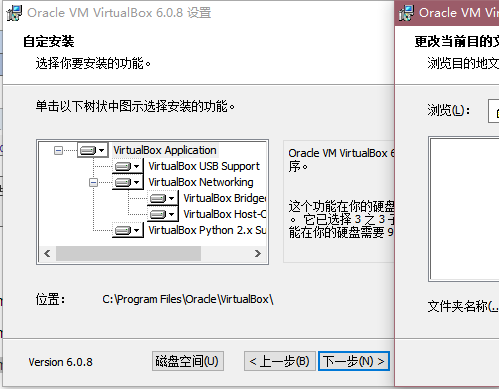
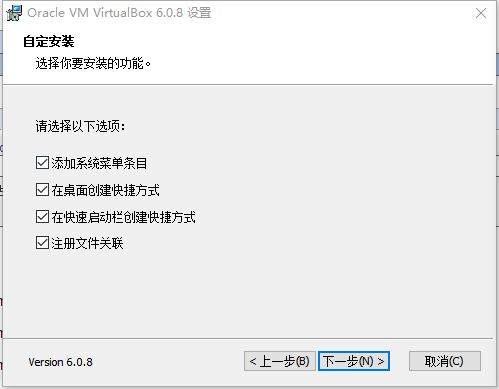
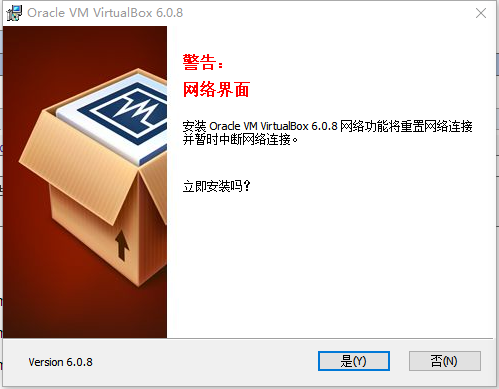
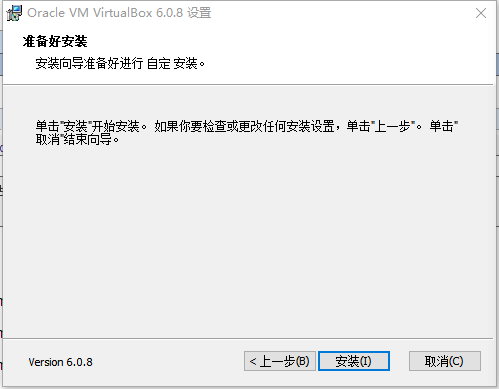
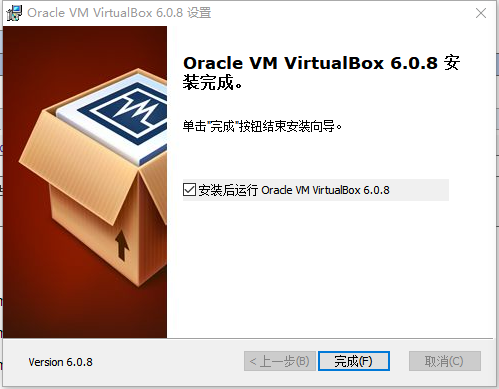
2.Centos7
2.1下载Centos7
百度搜索Centos,进入官网下载页面
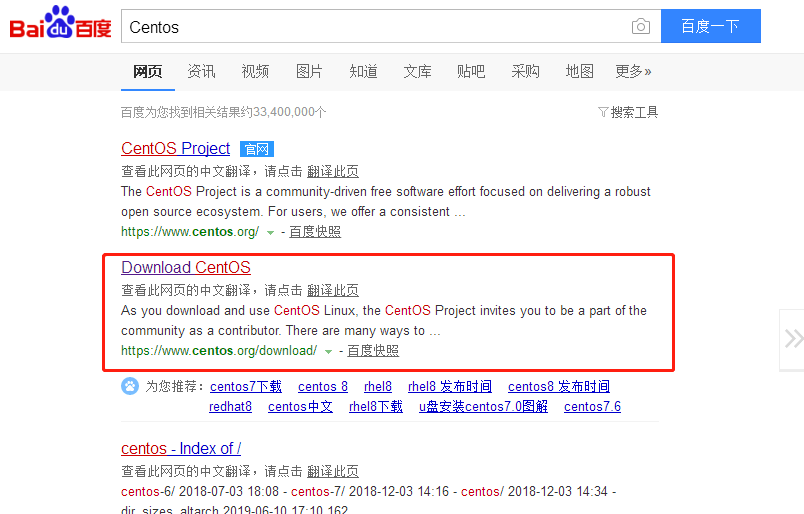
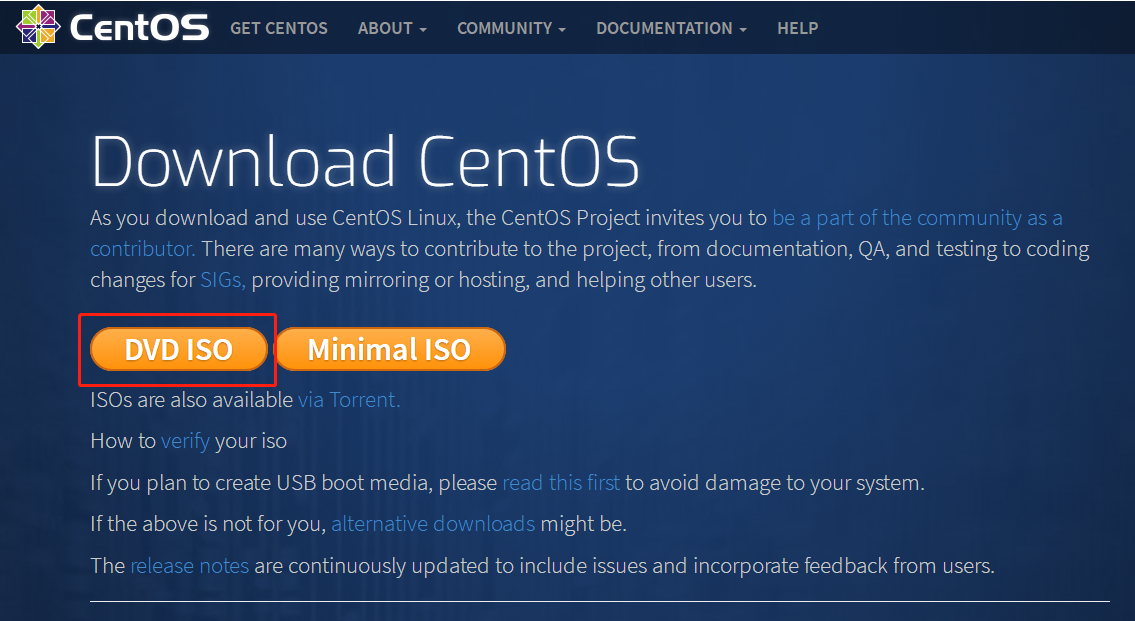
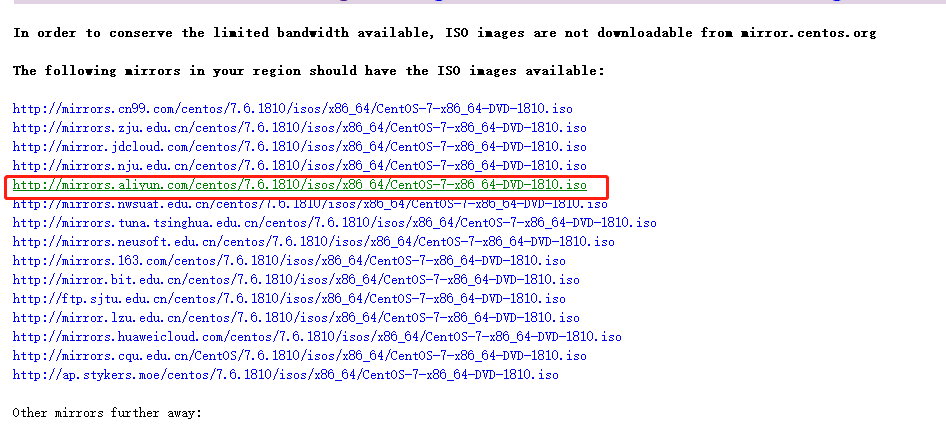
2.2安装Centos7
2.2.1配置虚拟机
打开Virtual Box,新建虚拟机,名称自拟,文件夹位置按照默认的即可(取决于Virtual Box的安装路径)
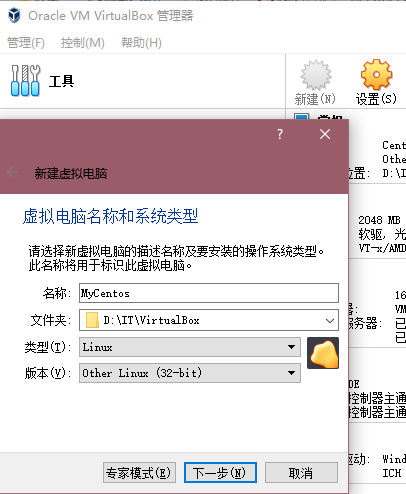
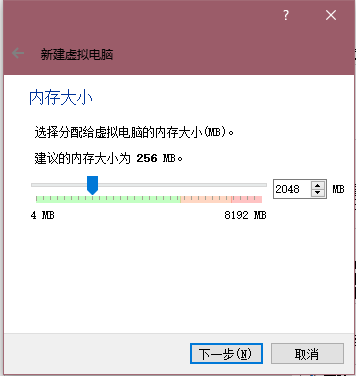
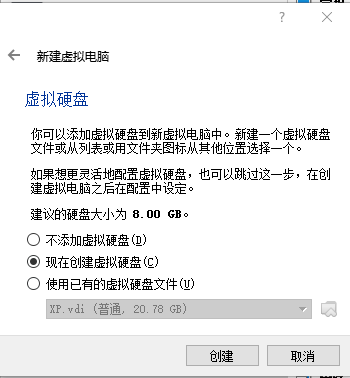
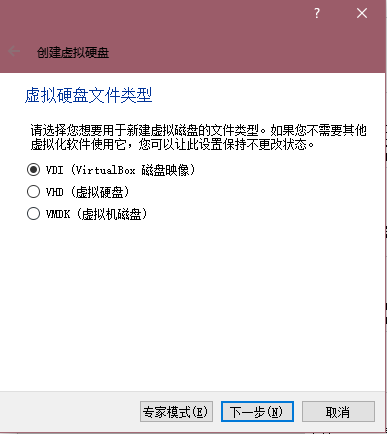
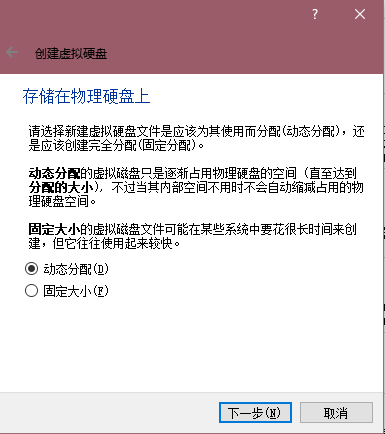 这里建议空间可以多分配一些,16G或者20G都不为过,如果有打算长期使用的话
这里建议空间可以多分配一些,16G或者20G都不为过,如果有打算长期使用的话 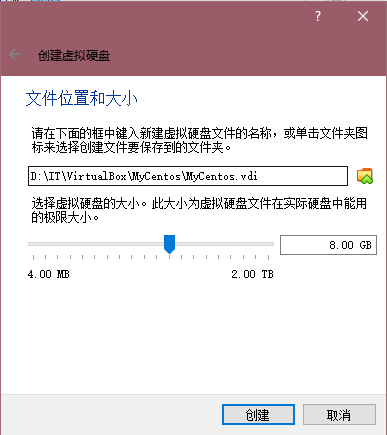
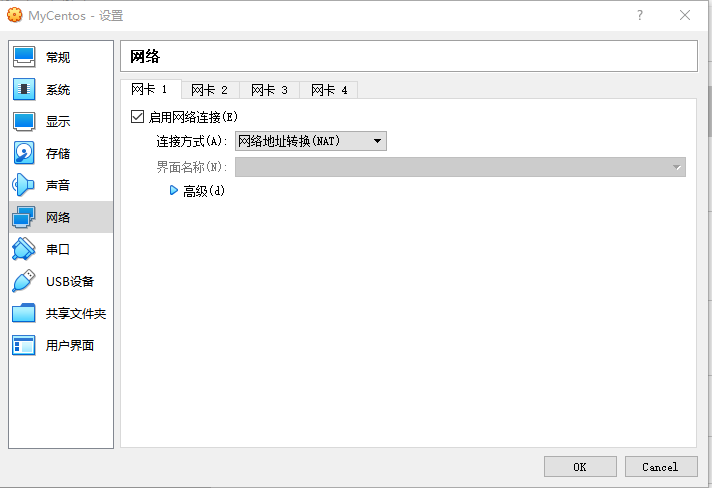
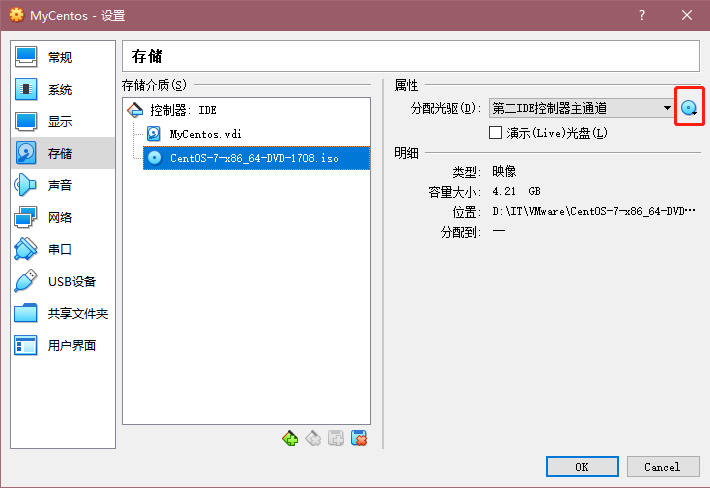
2.2.2 安装配置系统
启动完成,选择第一个进行系统安装
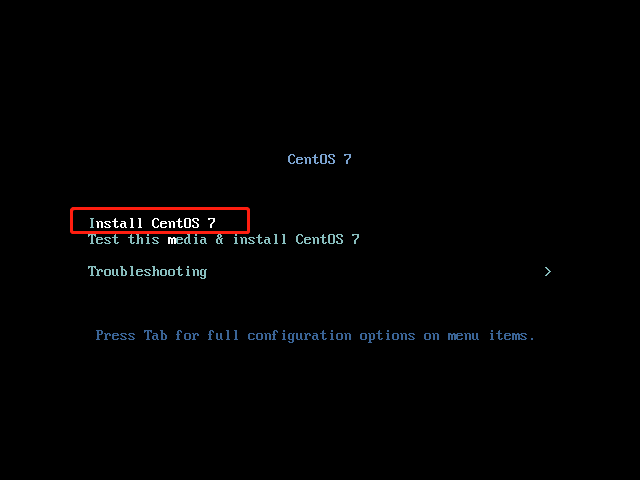
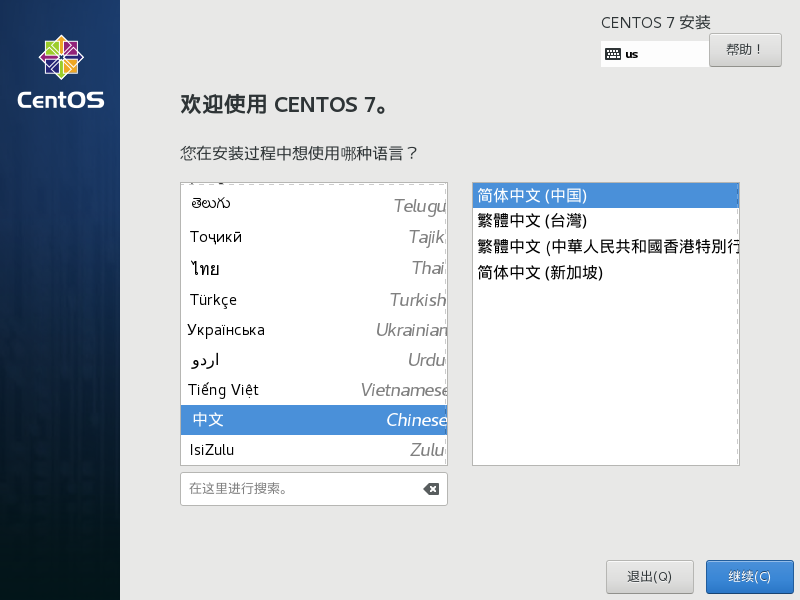
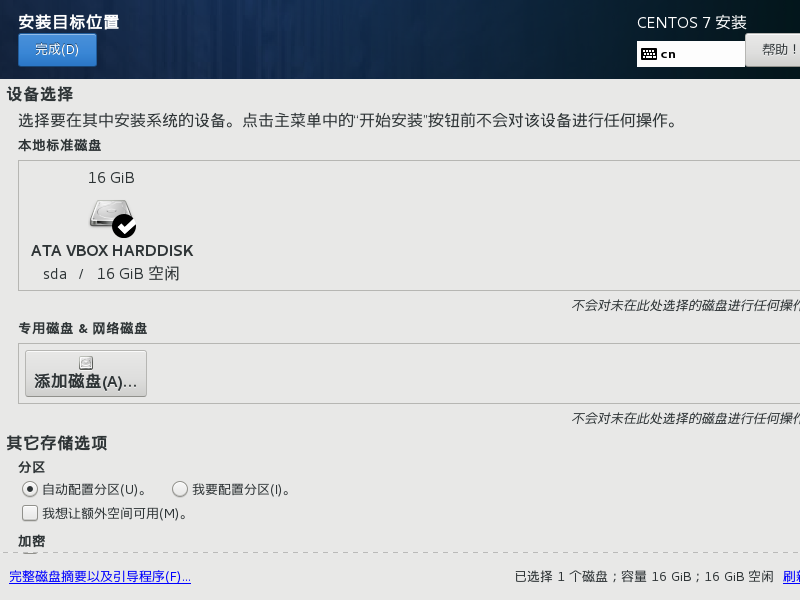
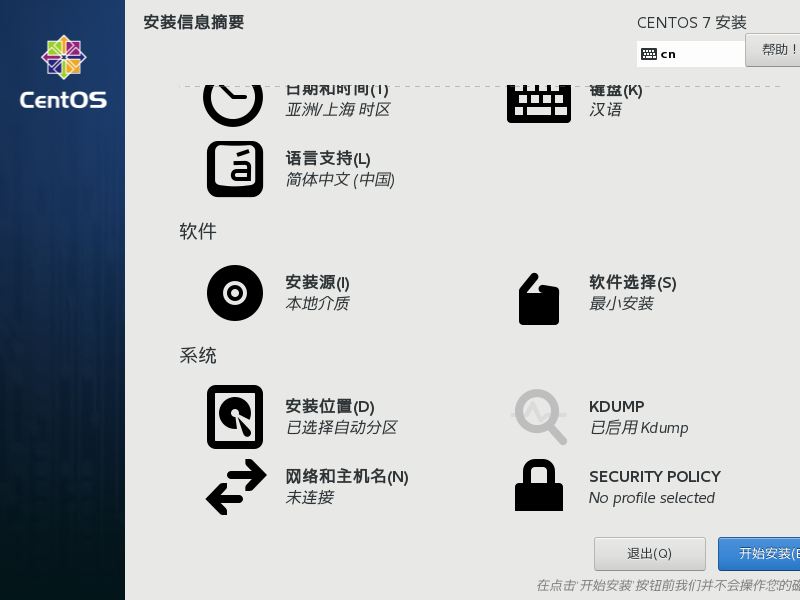 进入网络和主机名,打开网络连接
进入网络和主机名,打开网络连接 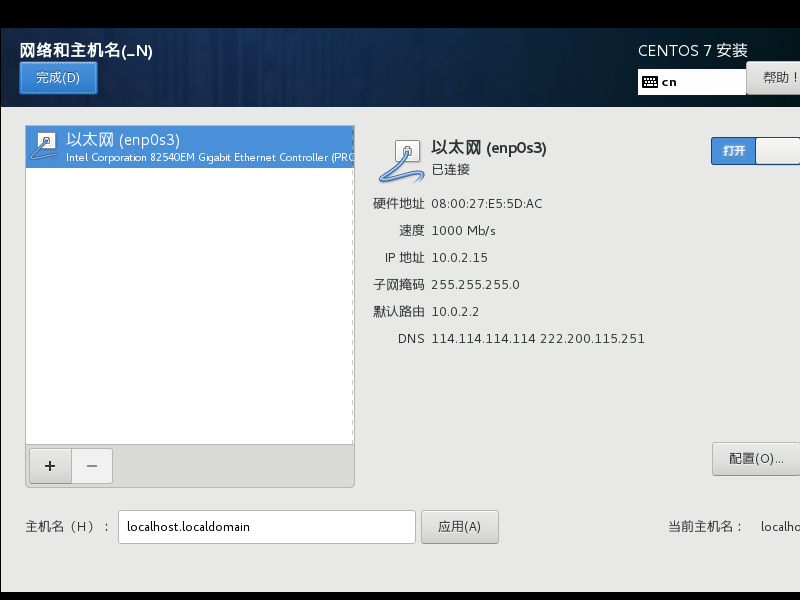
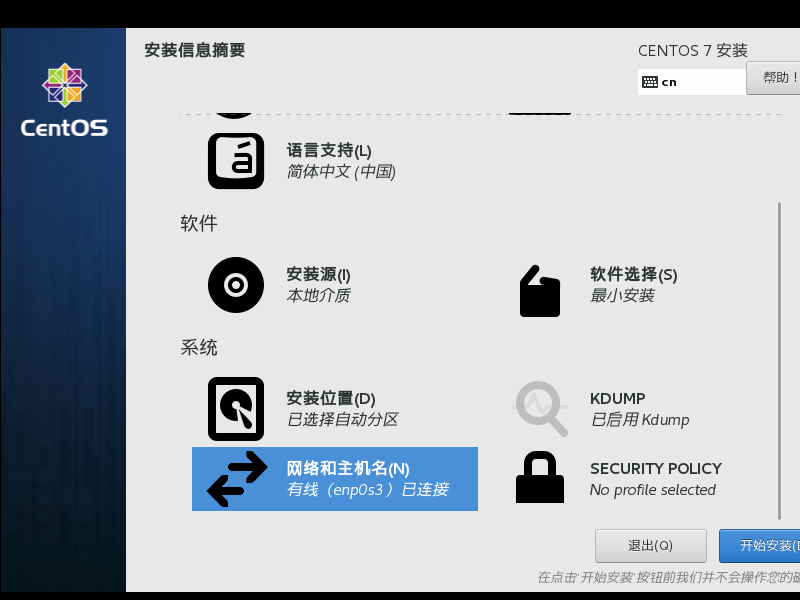 要安装可视化界面,就要进入软件选择,选GNOME桌面
要安装可视化界面,就要进入软件选择,选GNOME桌面 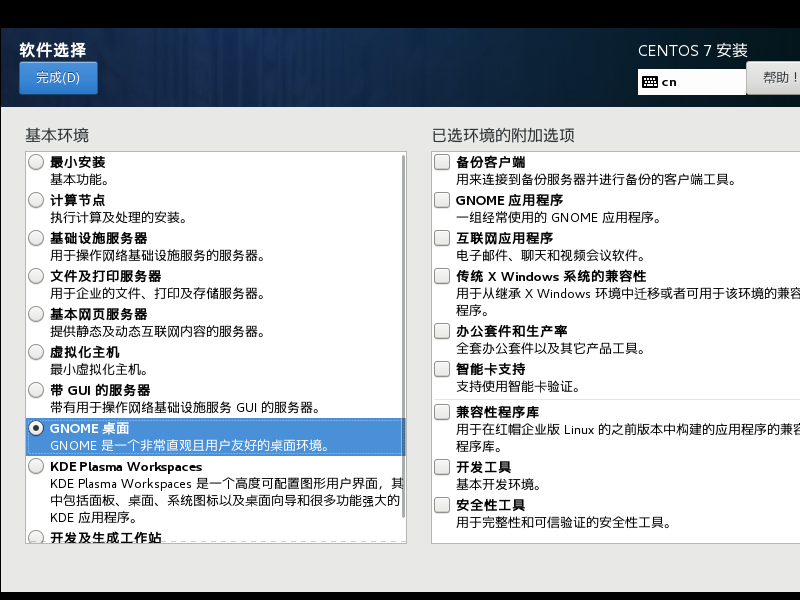
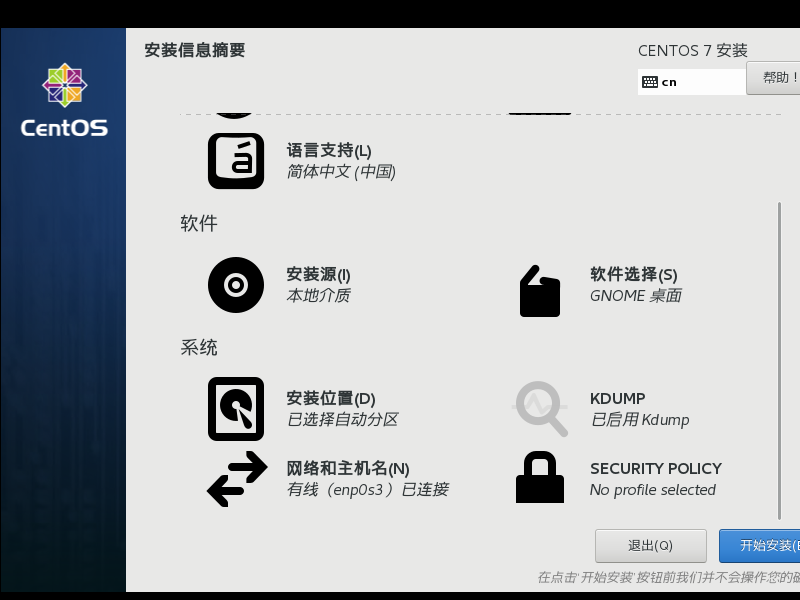
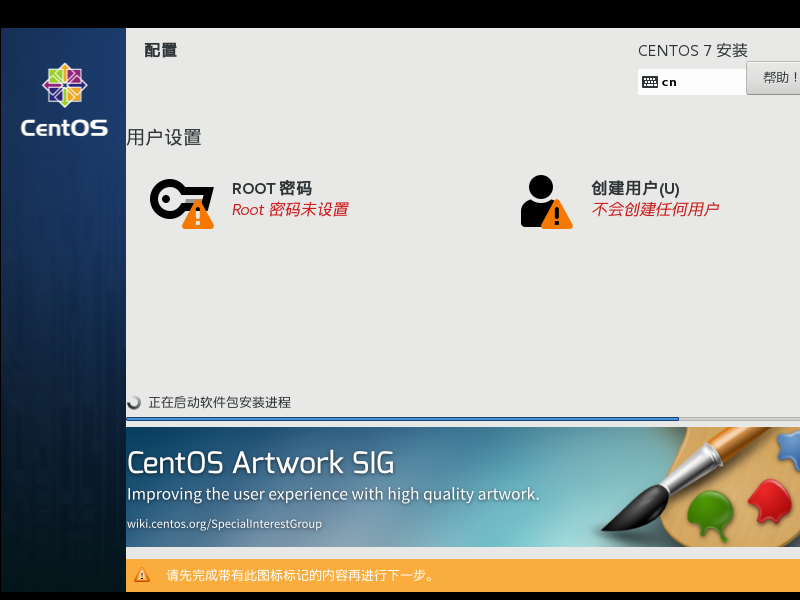
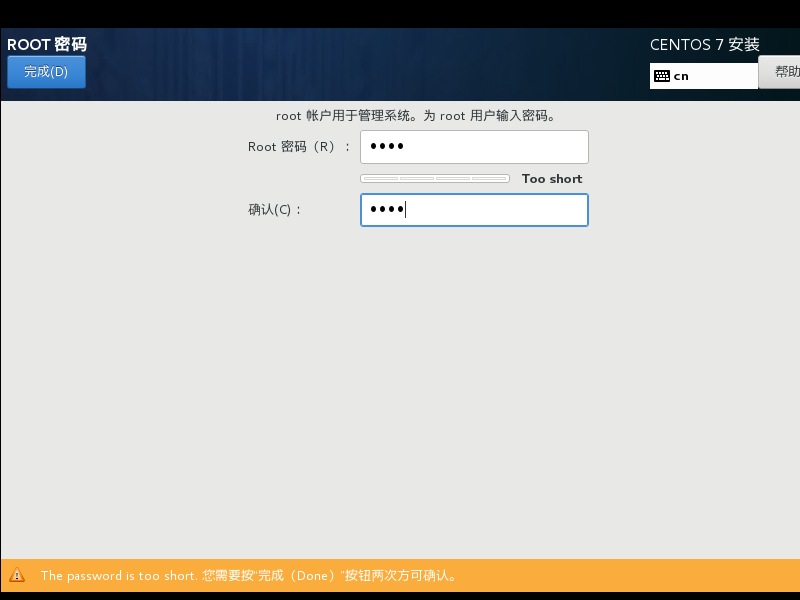 密码太短连按两次完成一样可以通过 接下来等待安装完成即可
密码太短连按两次完成一样可以通过 接下来等待安装完成即可 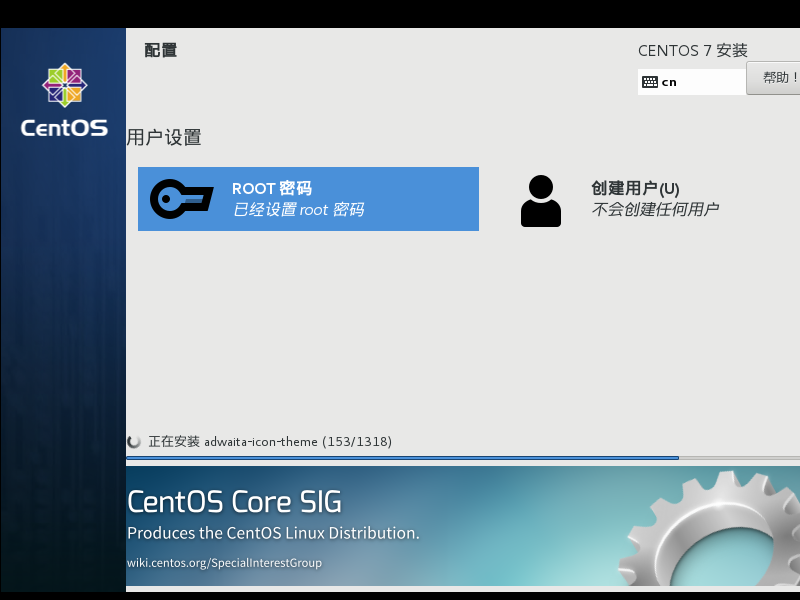
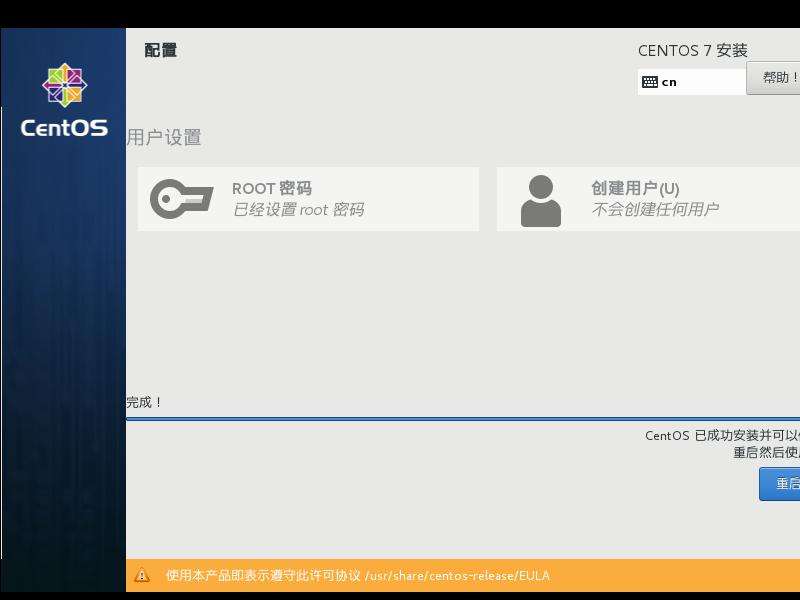 重启,第一次进入系统还需要进行初试设置
重启,第一次进入系统还需要进行初试设置 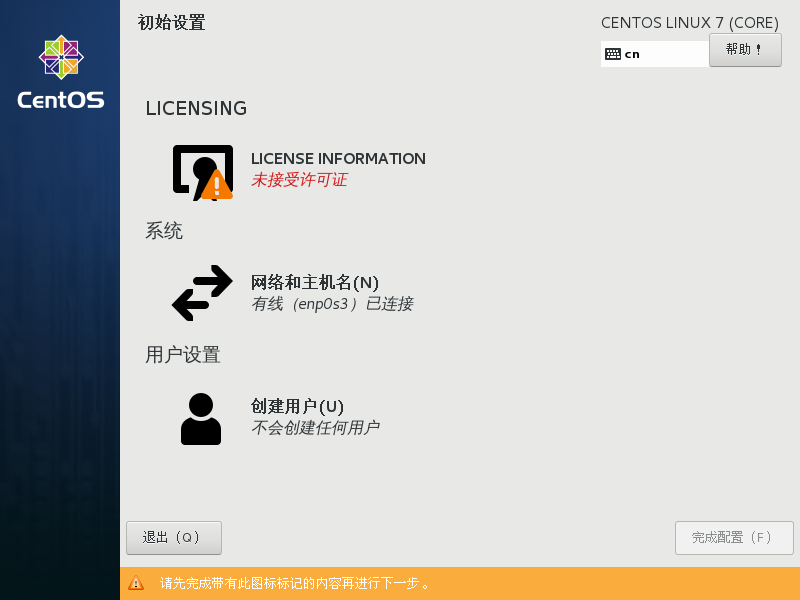
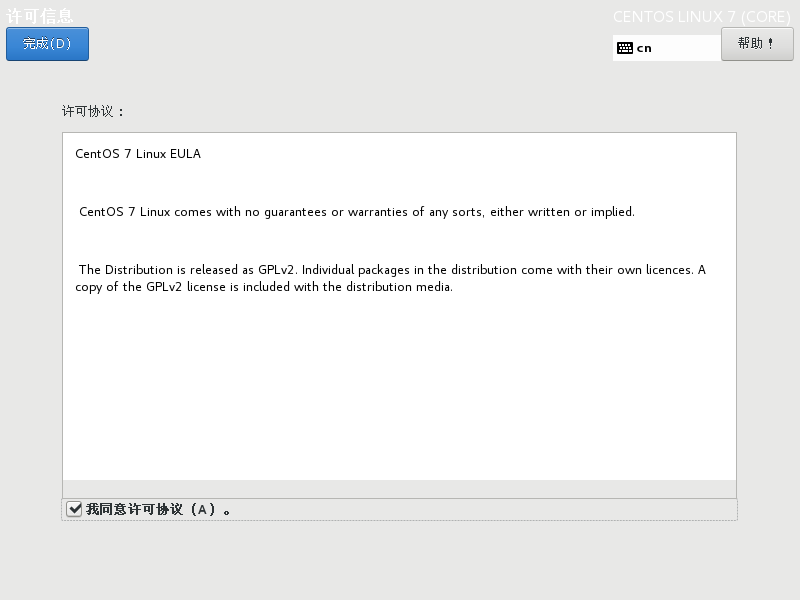
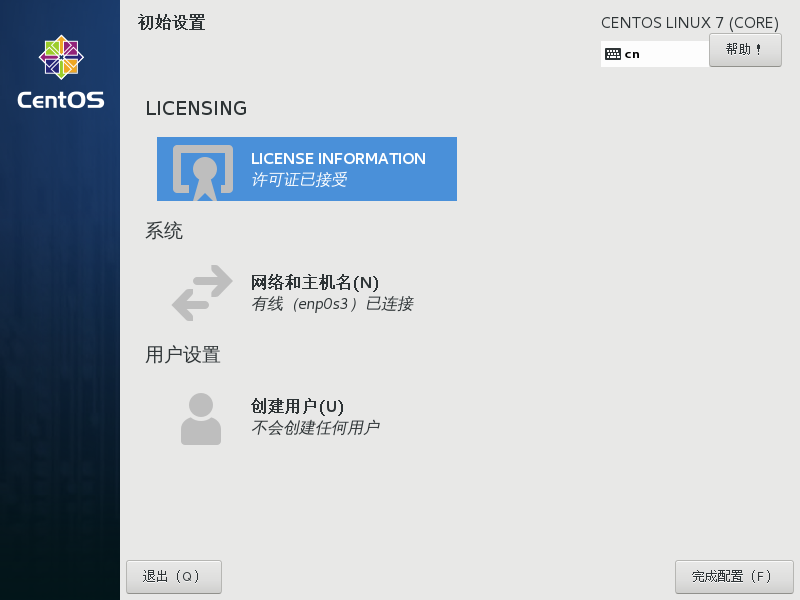 我这里不创建新用户,直接以管理员root登录,所以点完成配置即可 然后会进入到用户配置,选择汉语
我这里不创建新用户,直接以管理员root登录,所以点完成配置即可 然后会进入到用户配置,选择汉语 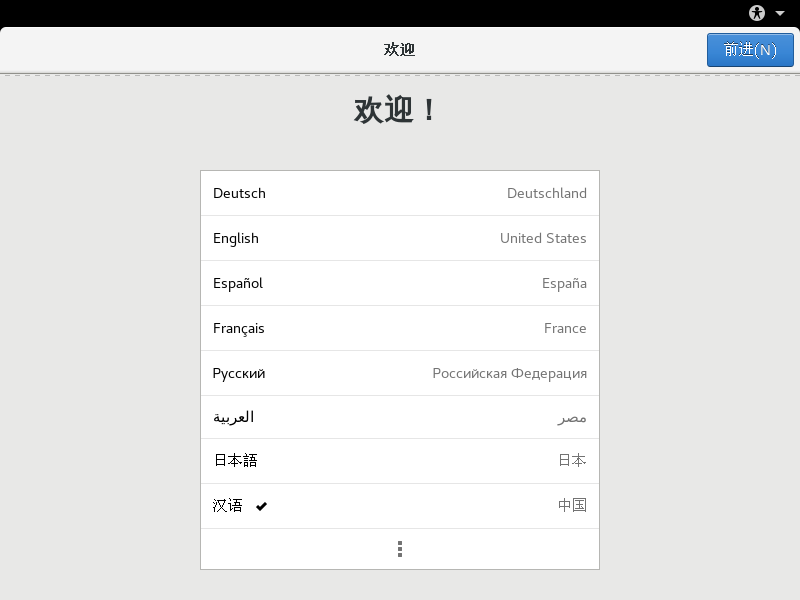
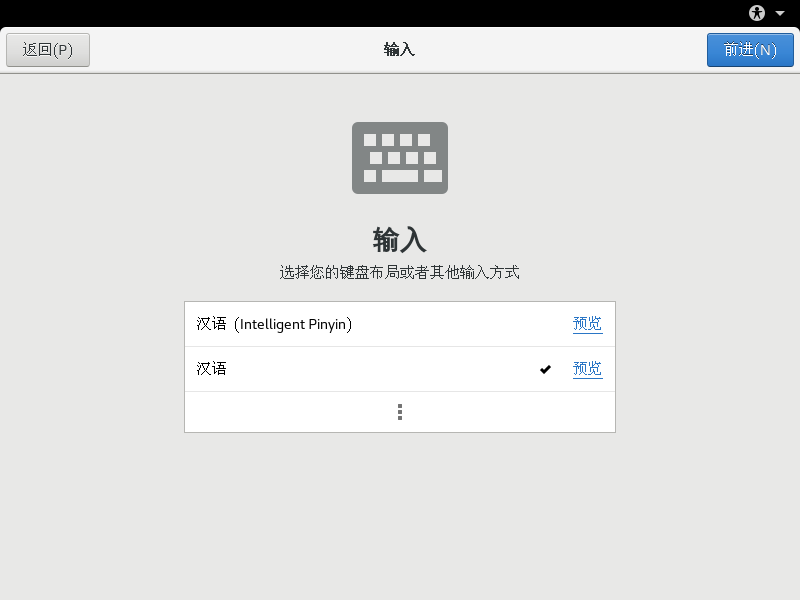
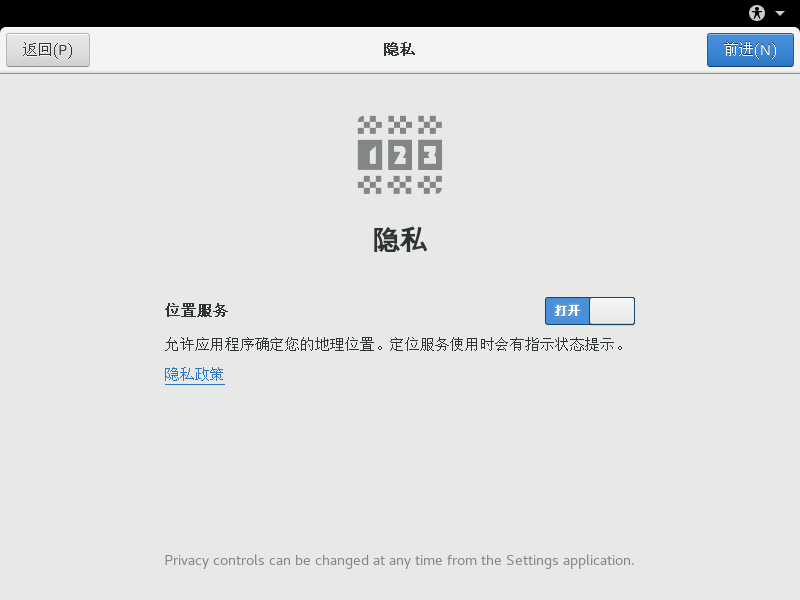
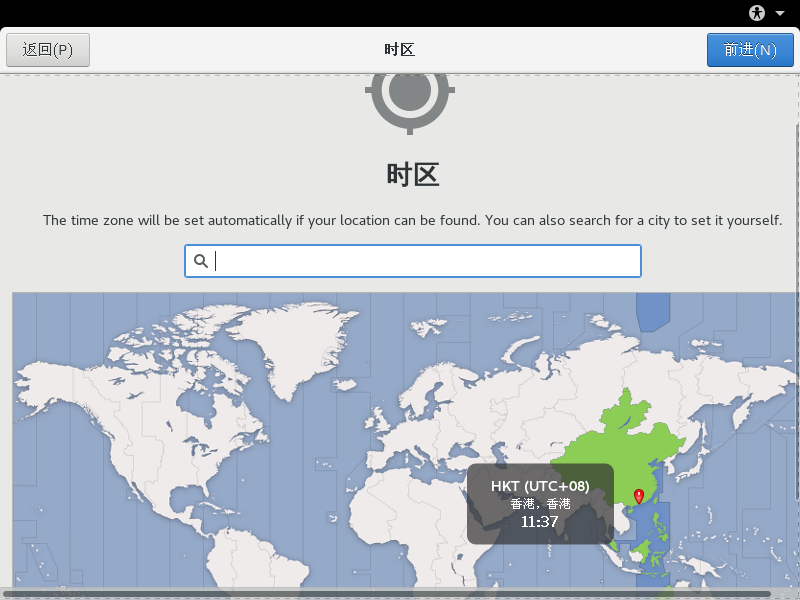
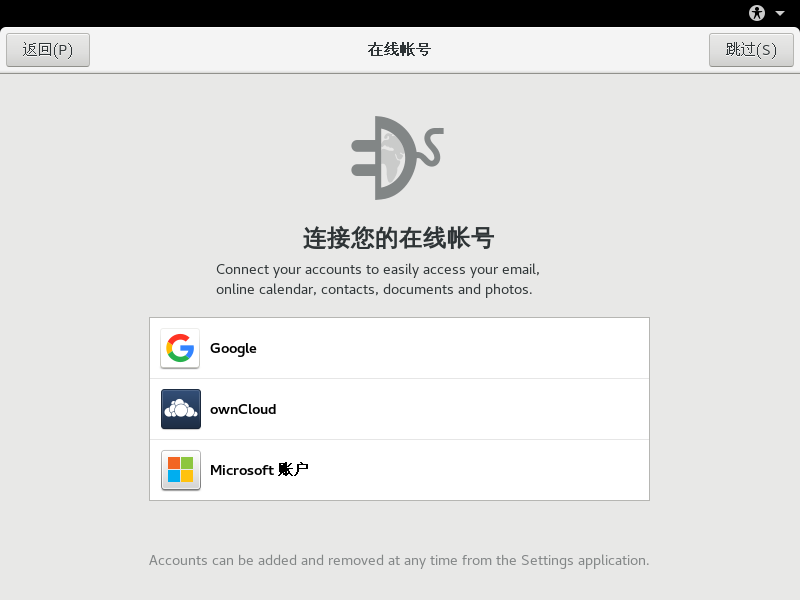
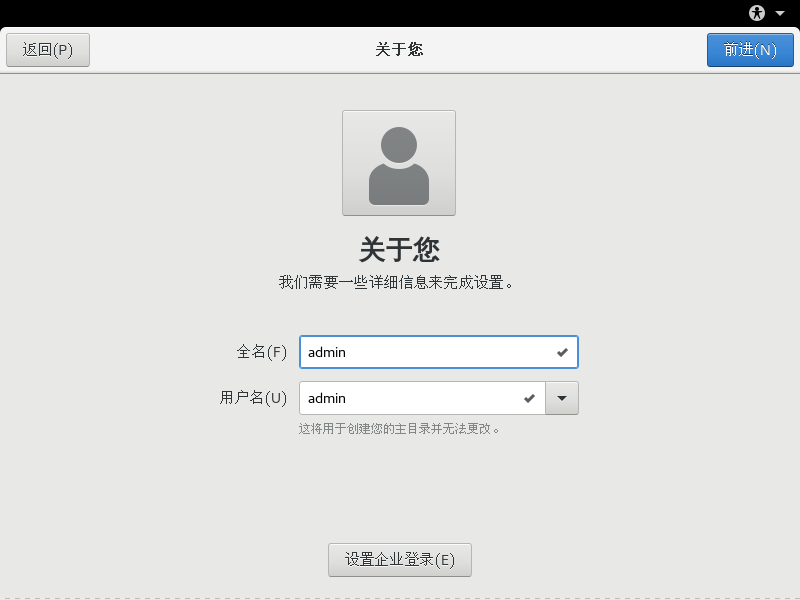
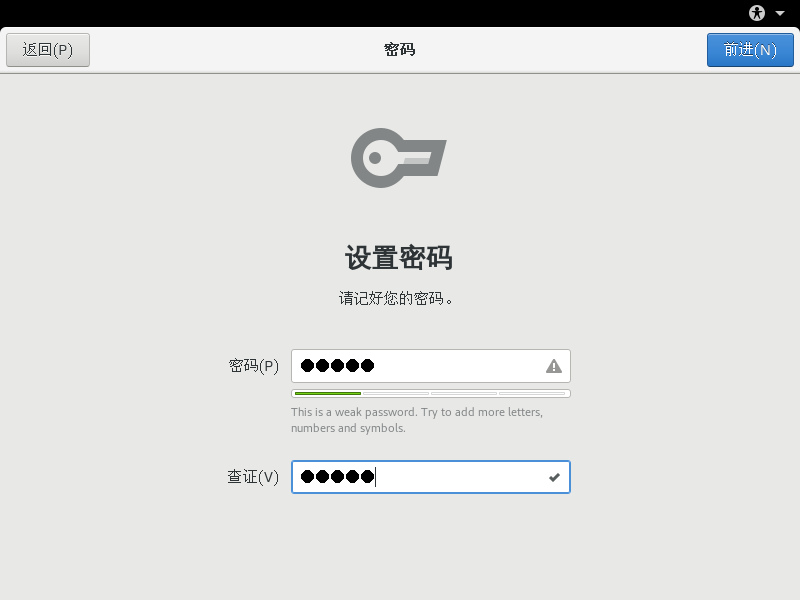
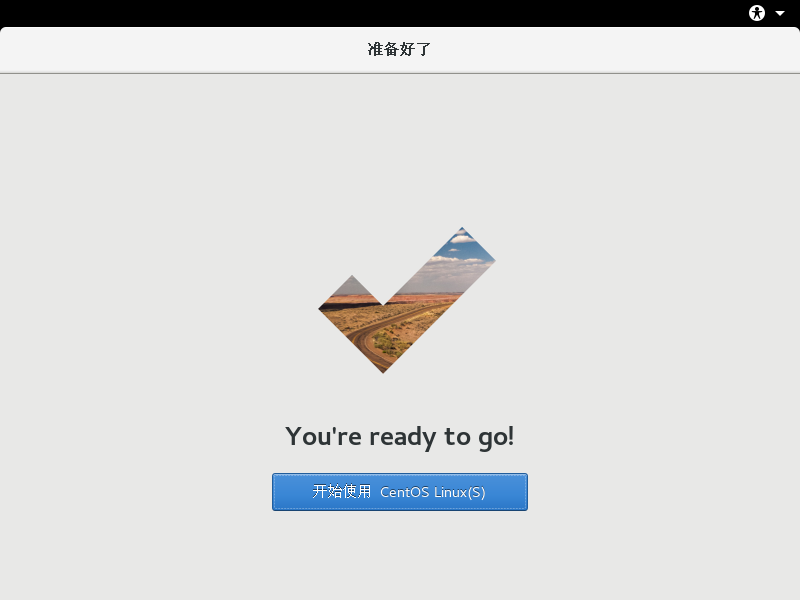
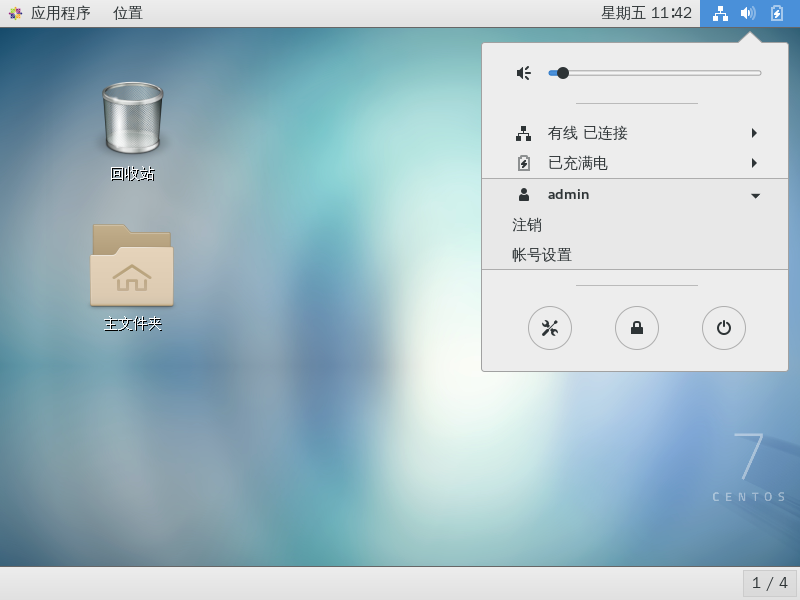
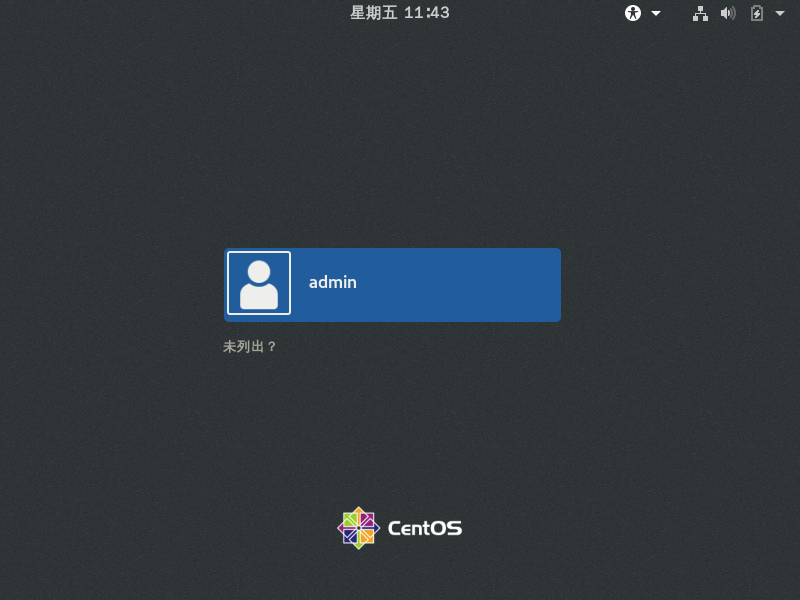
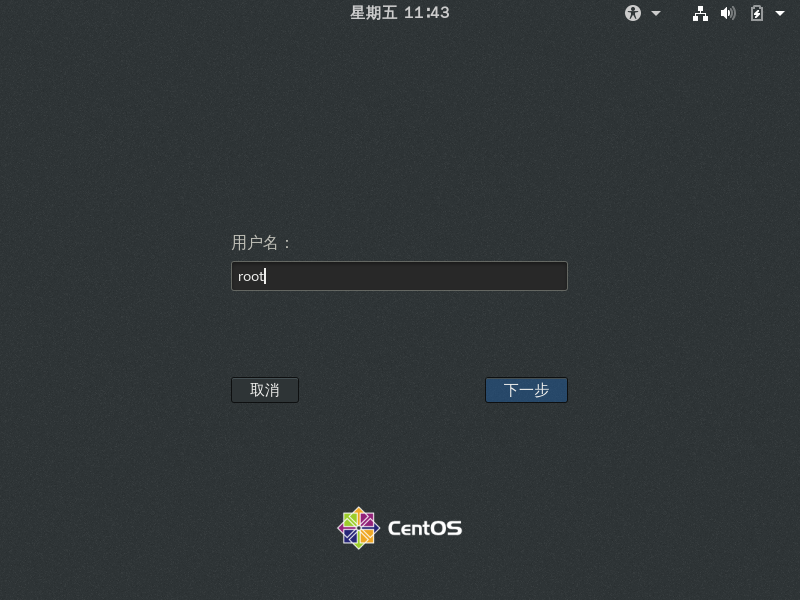
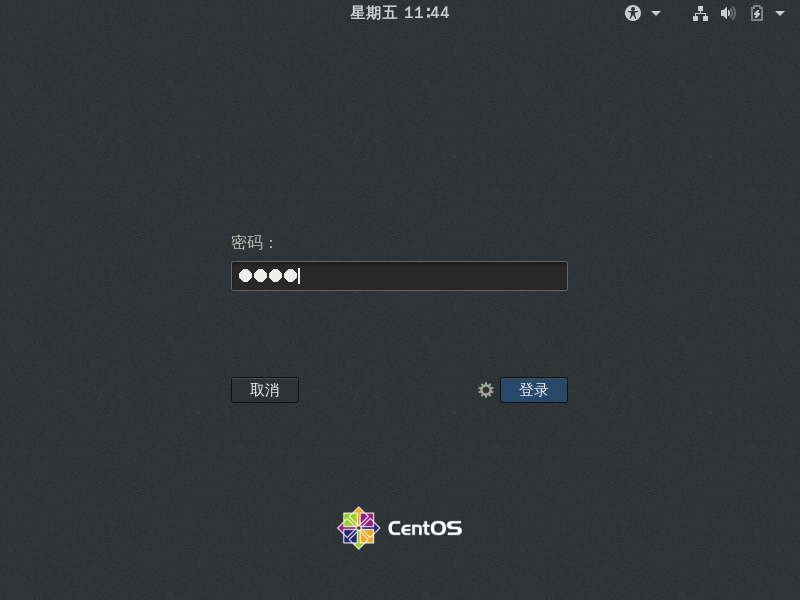 登录,管理员用户还要进行一次用户设置,设置完以后就不用了
登录,管理员用户还要进行一次用户设置,设置完以后就不用了 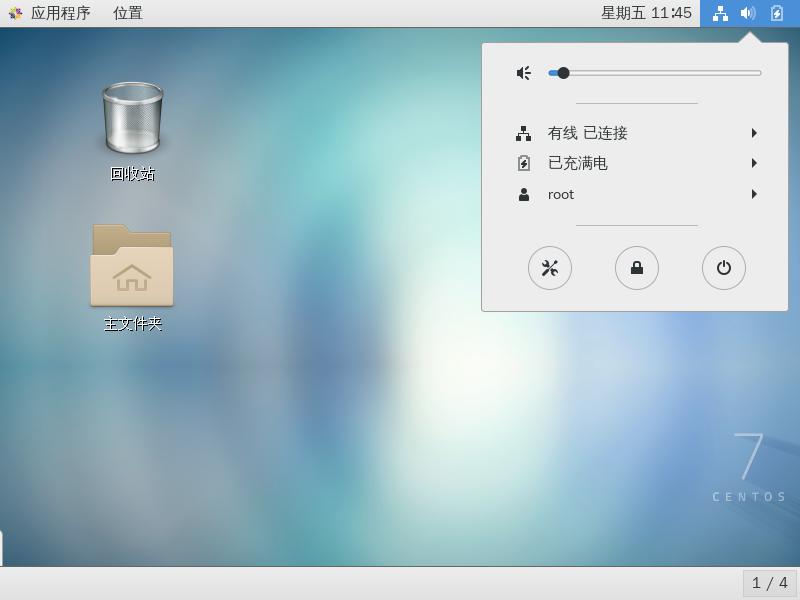
3.Relion
3.1下载Relion
网上关于Relion下载和安装的文章不多,Centos下的更是少,但其实我们只需要按照Relion官网给的教程来,再解决一些安装过程中遇上的小问题即可
首先我们在应用程序中打开火狐浏览器,百度搜索relion
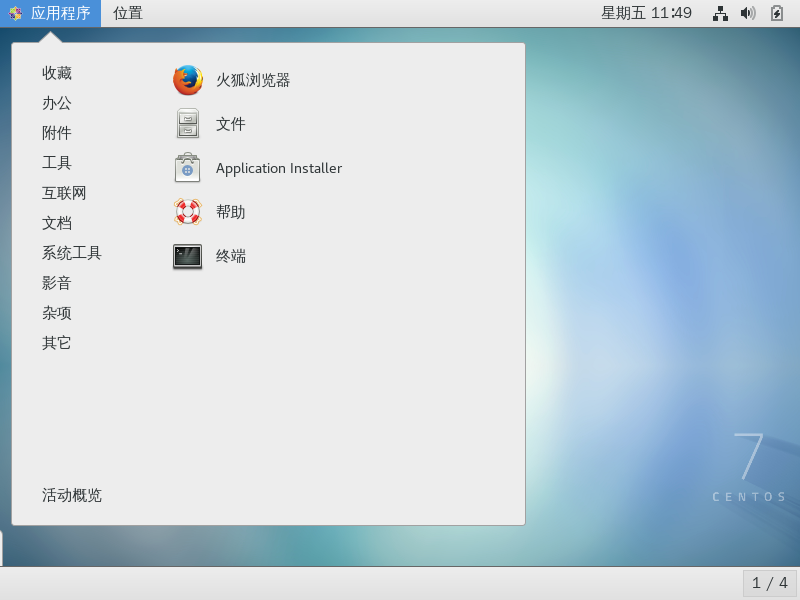
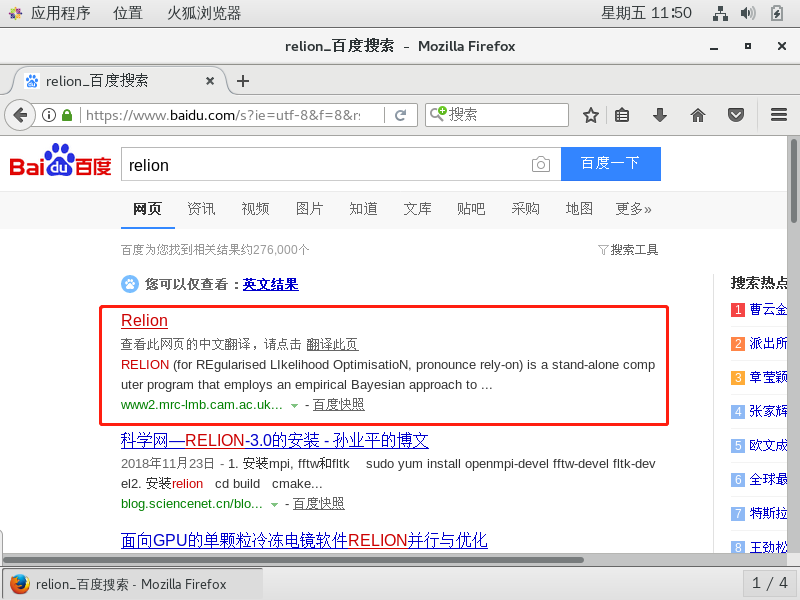
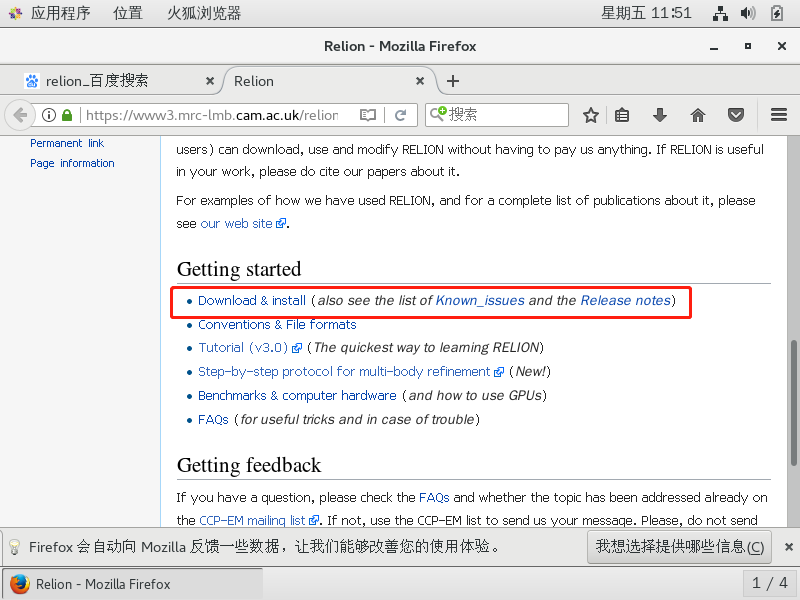
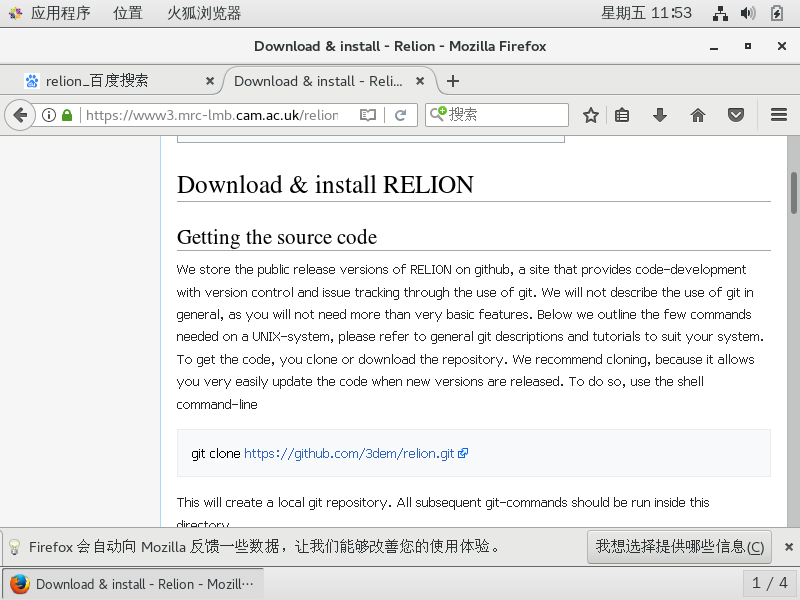
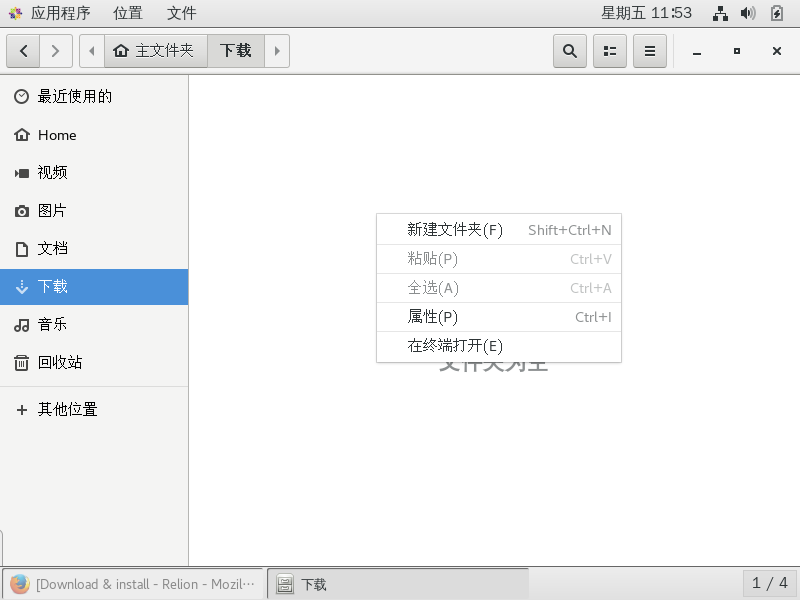
git clone https://github.com/3dem/relion.git
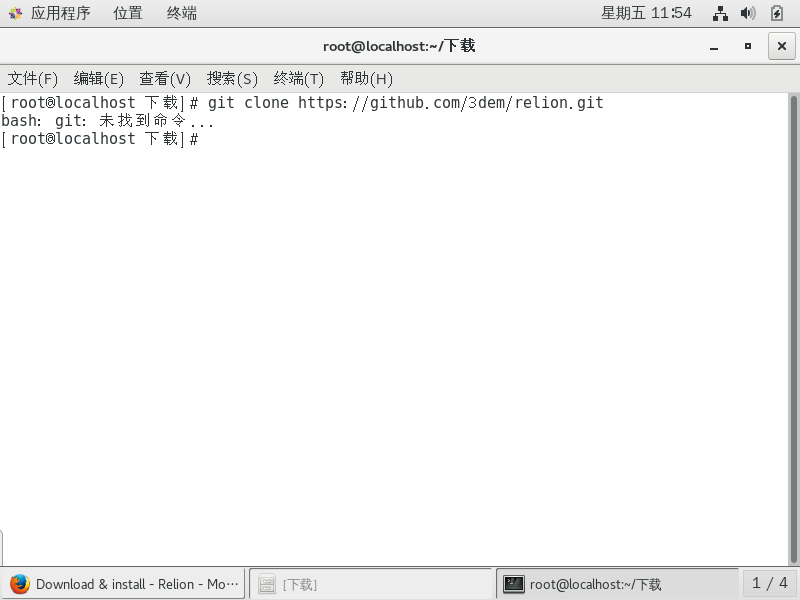
3.1.1下载安装git
操作很简单,在桌面打开终端,从yum安装git:
yum –y install git
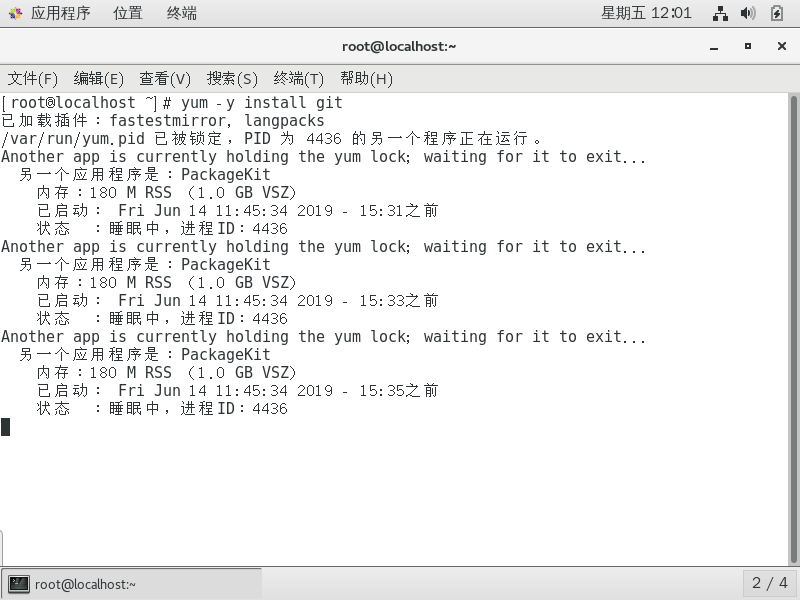
rm -f /var/run/yum.pid
然后就可以用yum了
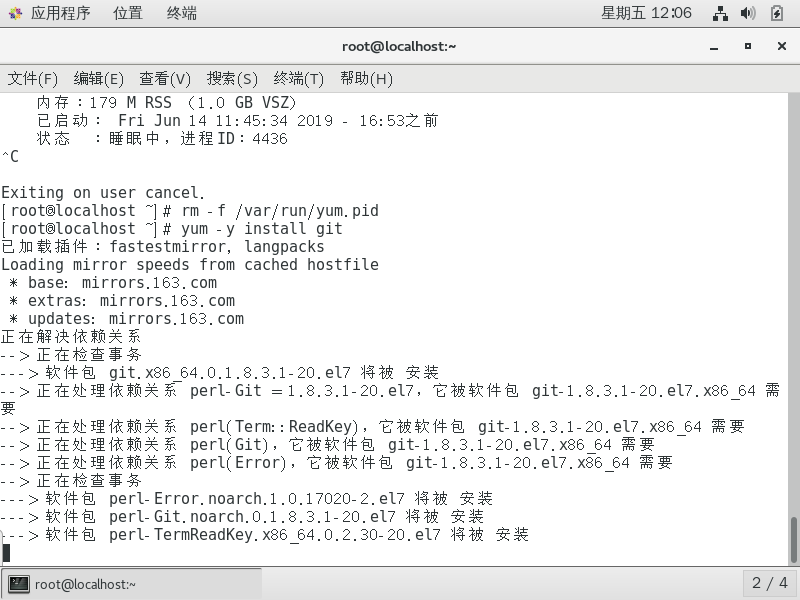
3.1.2克隆Relion
git安装完成后,回到下载目录的终端,继续下载Relion
git clone https://github.com/3dem/relion.git
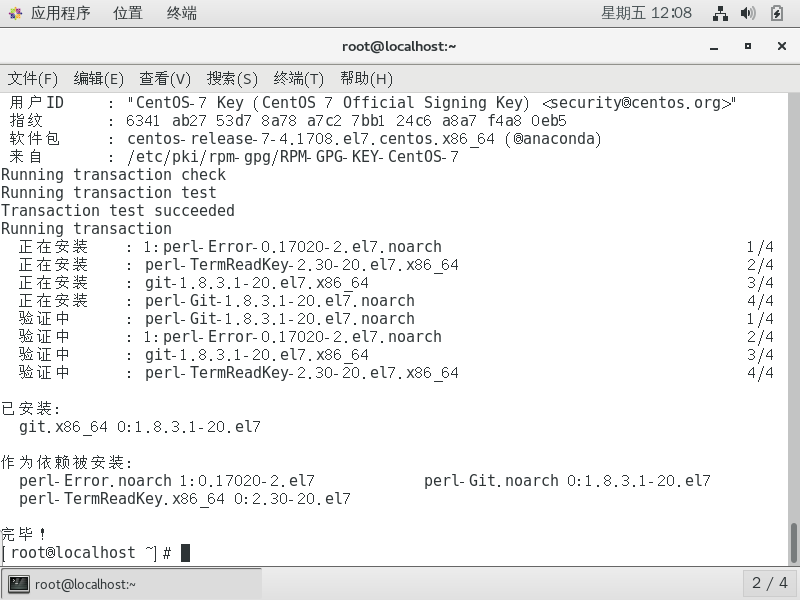
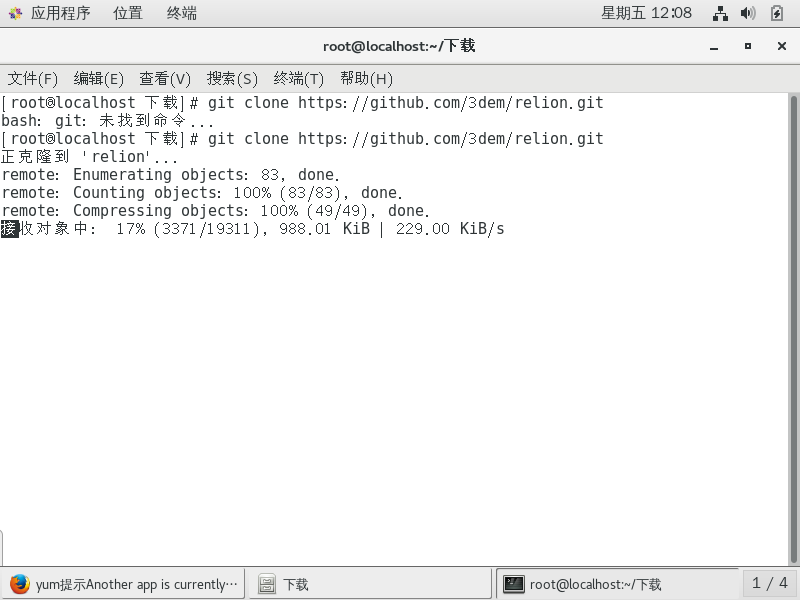 因为是刚刚下载下来的,也没有更新,所以不需要 git pull 到这里,Relion的资源文件已经下载到了本地的下载目录中,接下来可以进行安装(下载过程中可能因为网络问题无法下载,可以尝试重新下载)
因为是刚刚下载下来的,也没有更新,所以不需要 git pull 到这里,Relion的资源文件已经下载到了本地的下载目录中,接下来可以进行安装(下载过程中可能因为网络问题无法下载,可以尝试重新下载)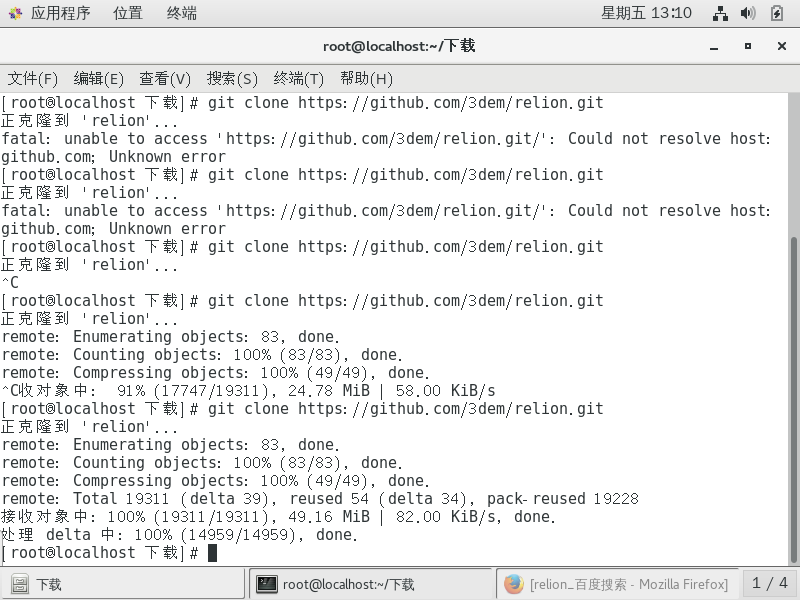
3.2配置cmake
按照安装教程,进入到relion的目录创建一个新的文件夹build,并在build目录终端运行cmake指令
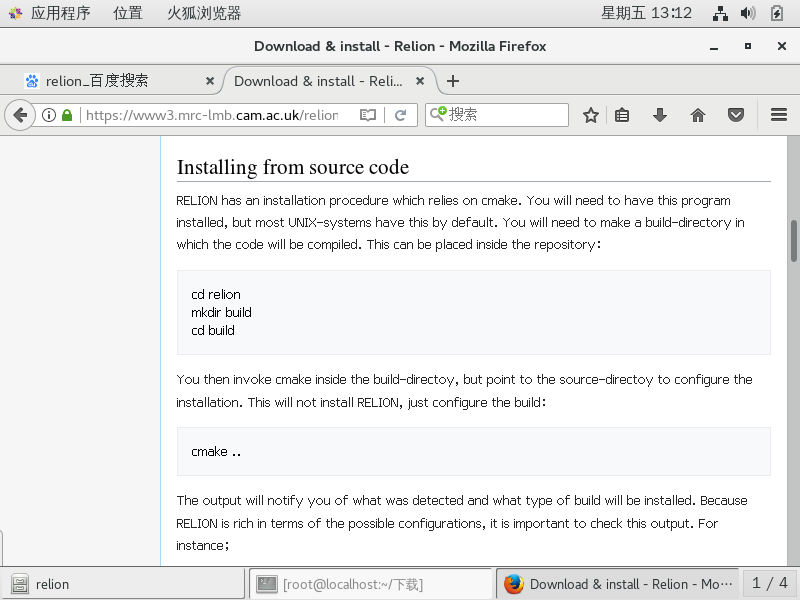
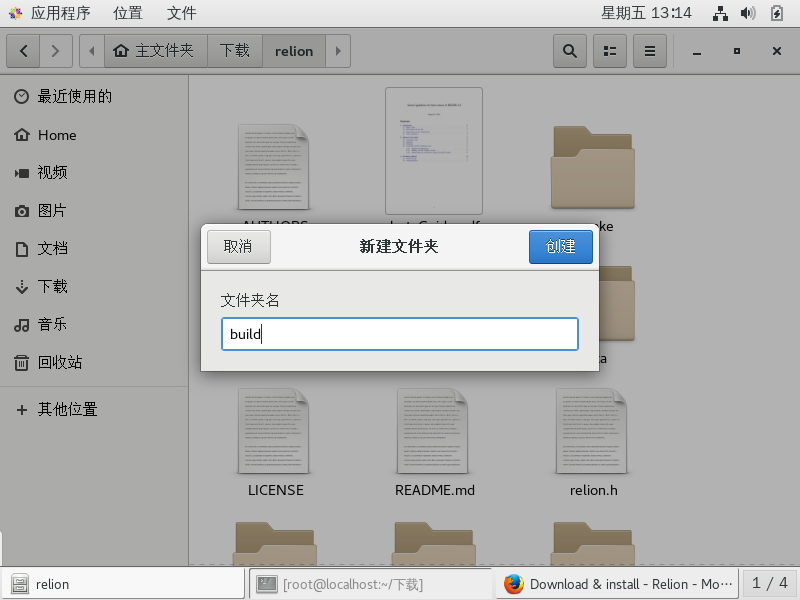 发现没有找到cmake,需要安装
发现没有找到cmake,需要安装 cmake ..
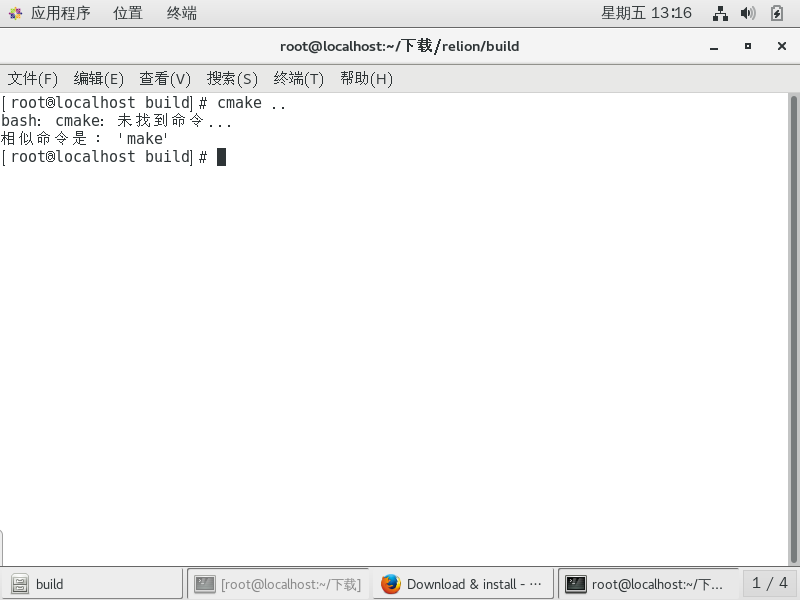
3.2.1下载安装cmake
同样是到桌面终端,利用yum下载安装cmake
yum install cmake
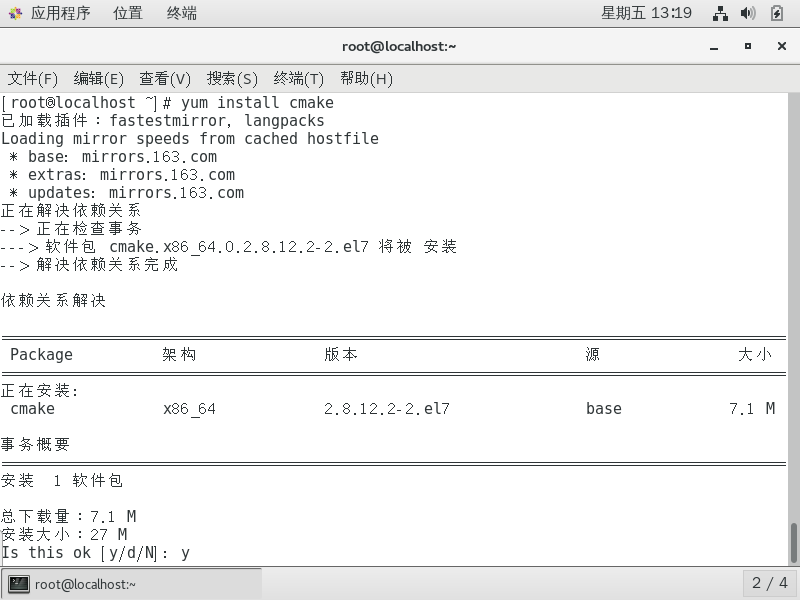
cmake --version
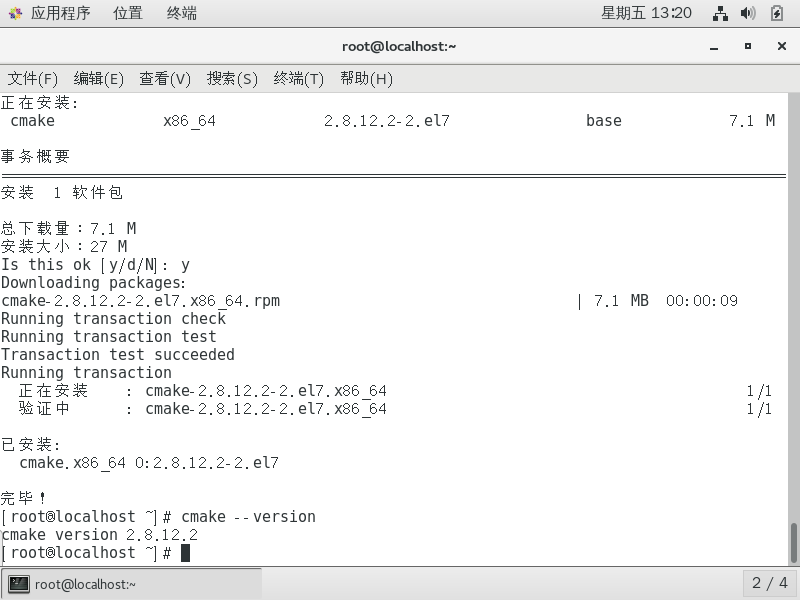
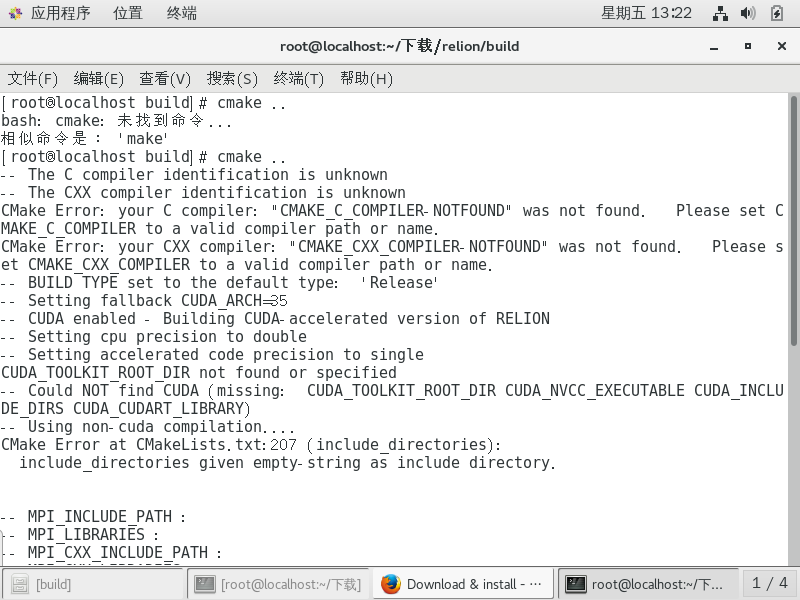
3.2.2下载安装mpi,fftw和fltk
参考孙亚文的文章,在桌面终端安装mpi,fftw和fltk
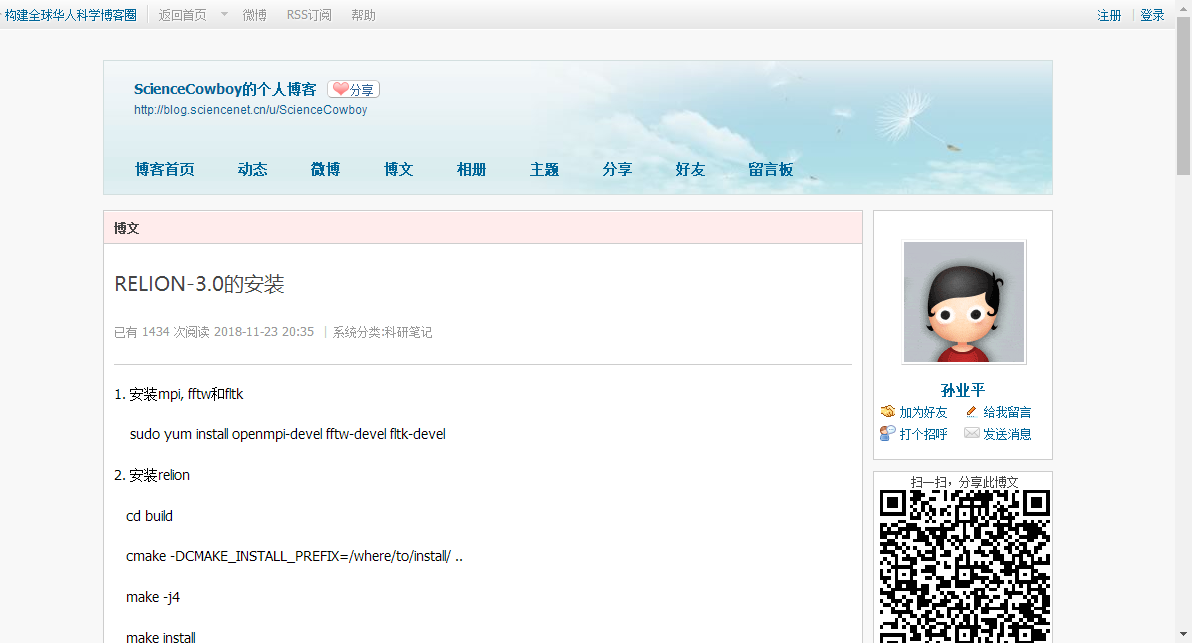
sudo yum install openmpi-devel fftw-devel fltk-devel
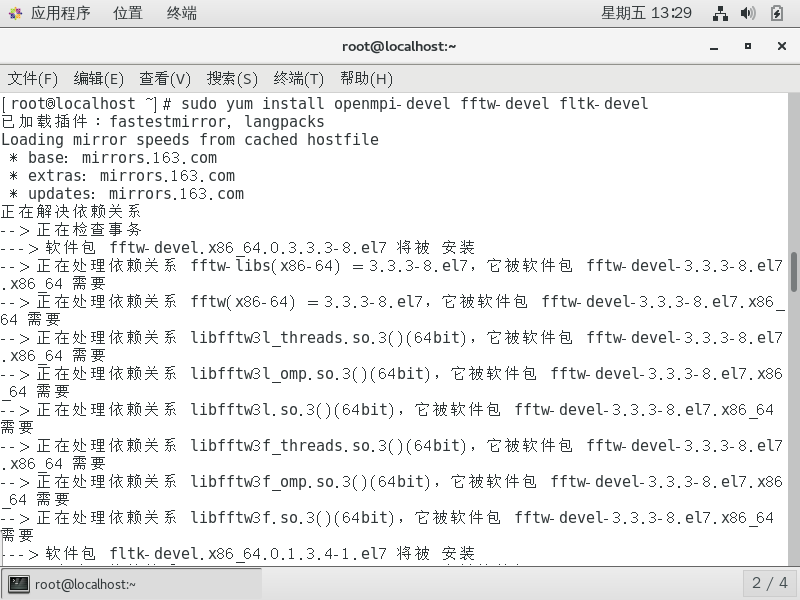
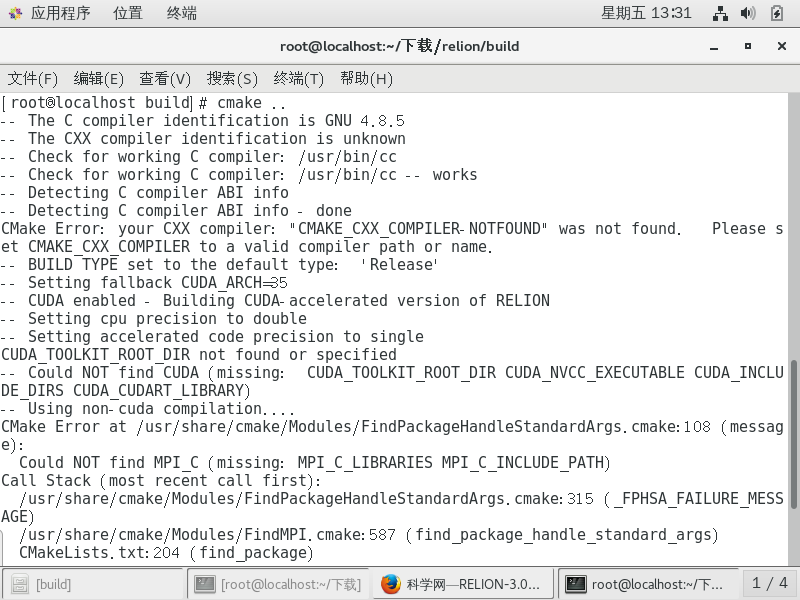
3.2.3安装openmpi和g++
在前面的时候已经有下载mpi,但是报MPI_C的错,应该就是没有配置好的关系或者是mpi有问题,索性重新安装
在下载目录终端,下载oepnmpiwget https://download.open-mpi.org/release/open-mpi/v3.1/openmpi-3.1.0.tar.gz
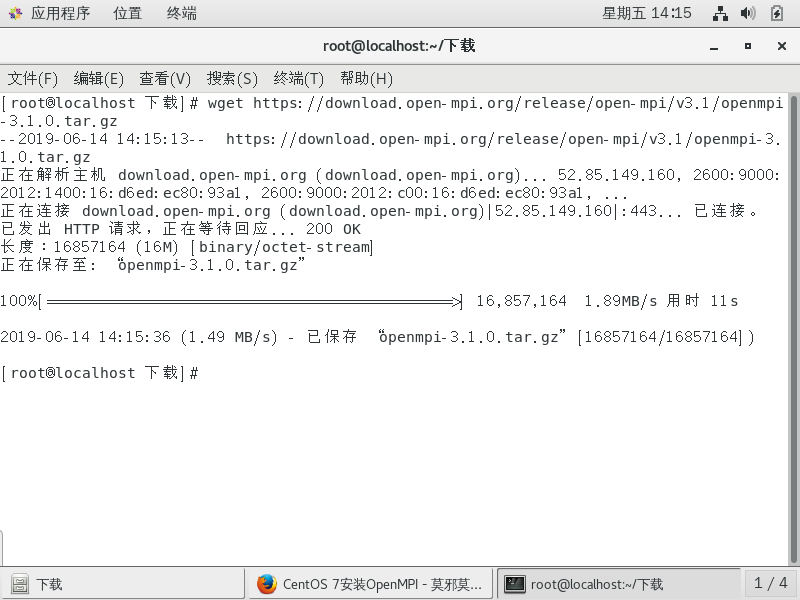
tar -zxvf openmpi-3.1.0.tar.gz
解压完成后,安装openmpi
进入openmpi-3.1.0目录下终端./configure
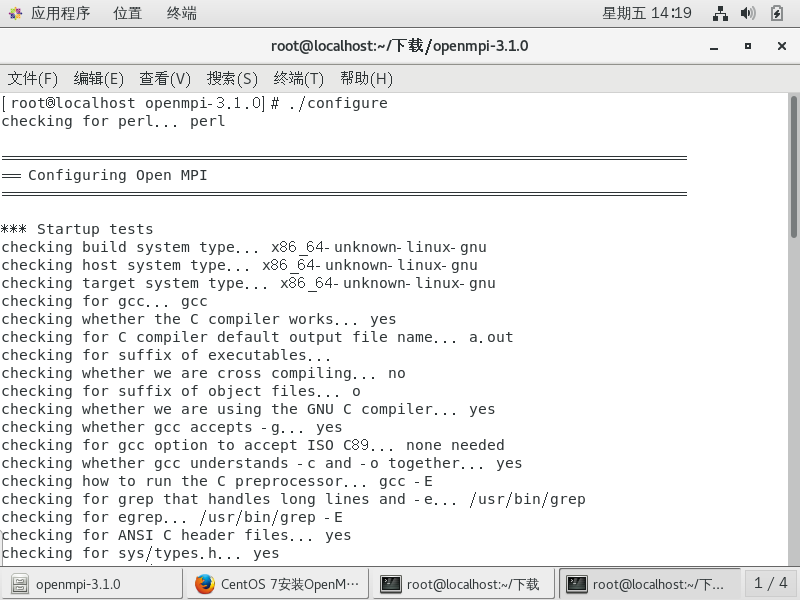
make && make install
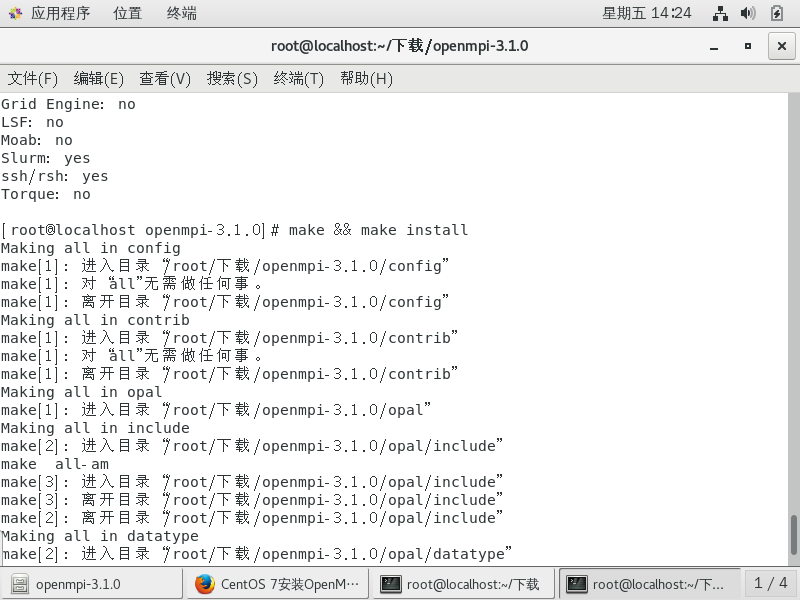
whereis openmpi
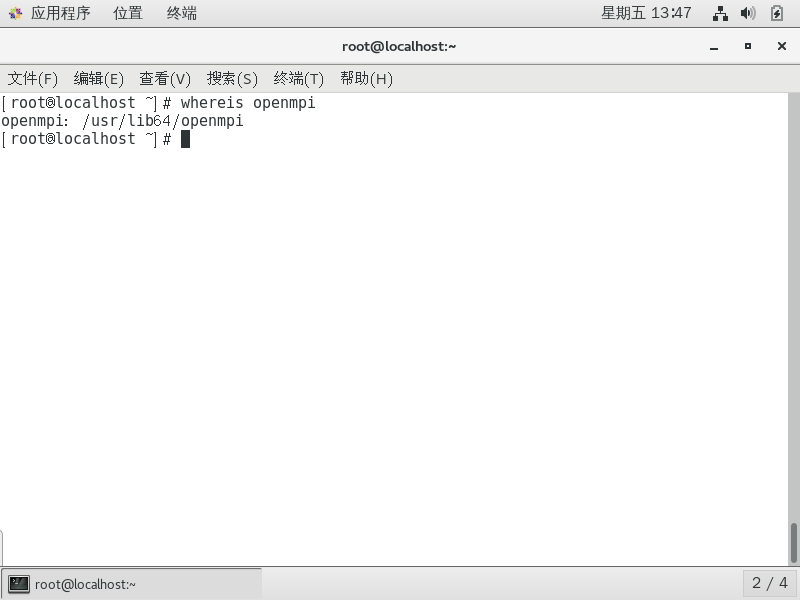
vim ~/.bash_profile
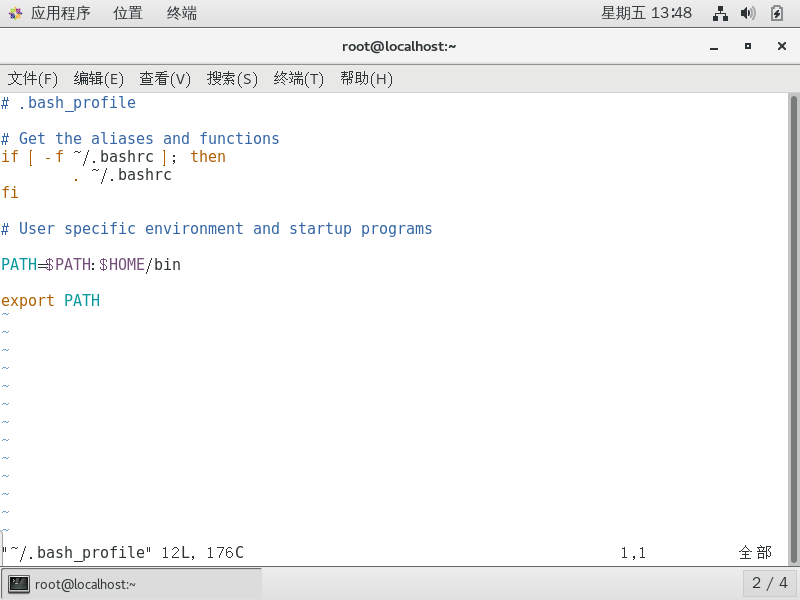
export PATH=$PATH:/usr/lib64/openmpi/binexport LD_LIBRARY_PATH=/usr/lib64/openmpi/lib
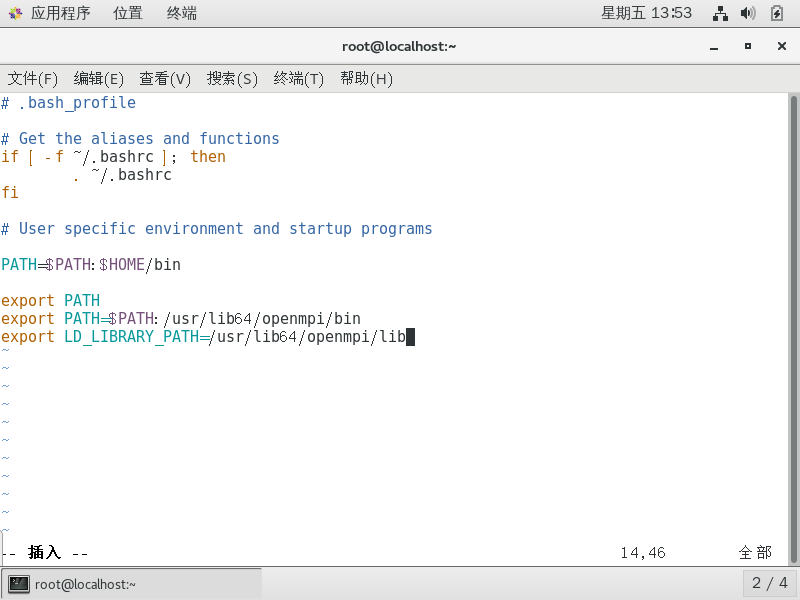
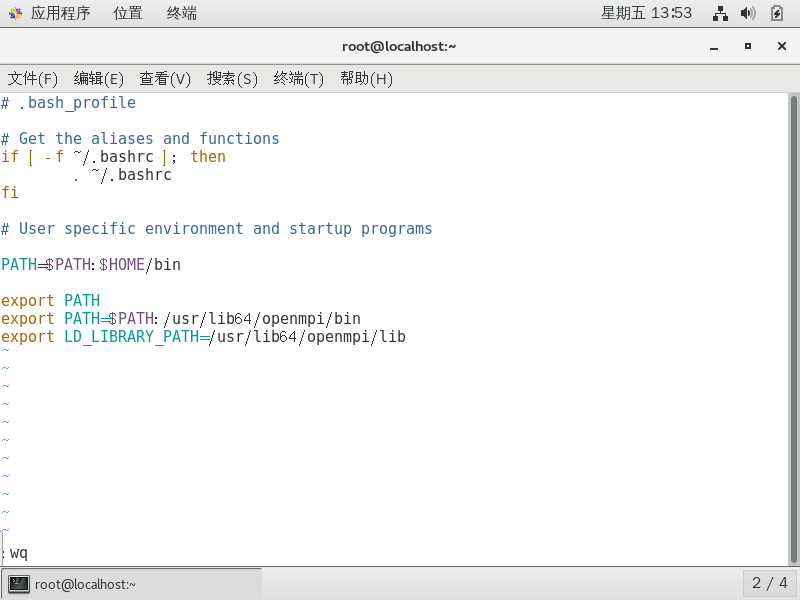
source ~/.bash_profile
验证安装,进入到openmpi-3.1.0的目录下,找到examples并进入,终端运行:
make
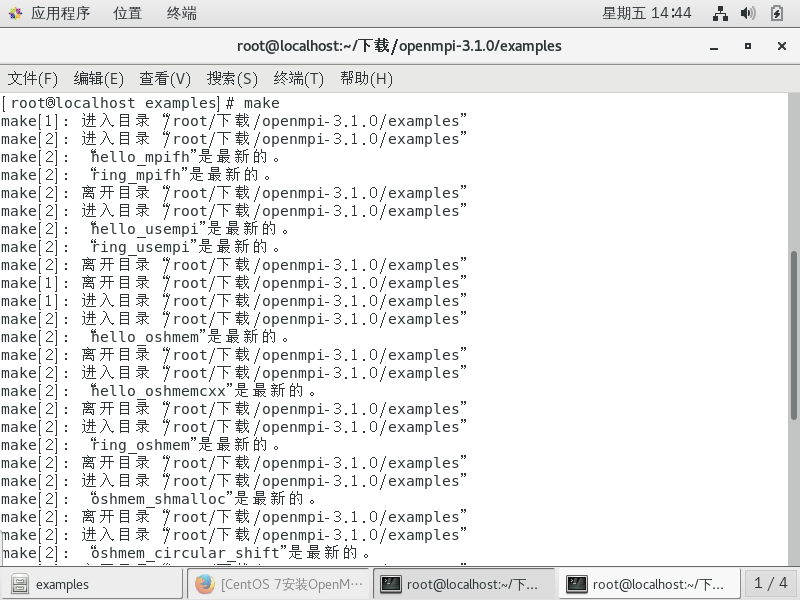
./hello_c
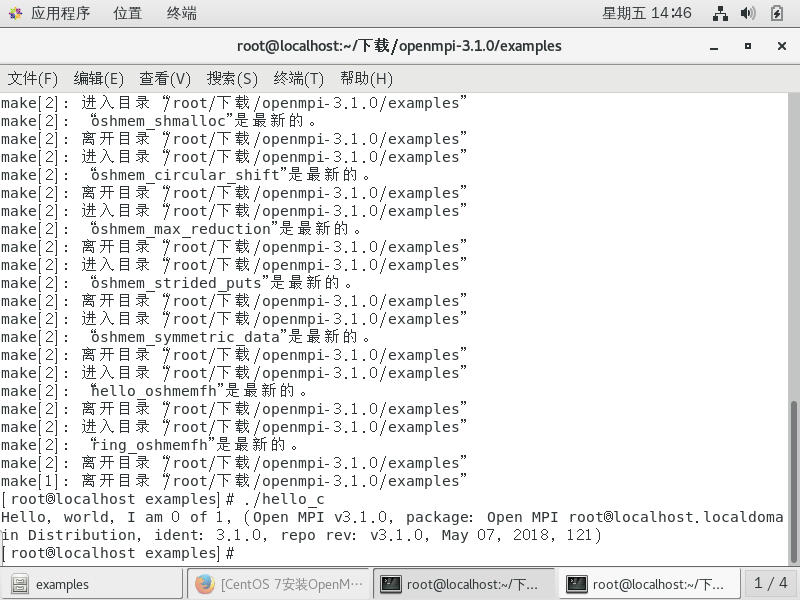
yum install gcc-c++
3.2.4配置完成
完成前面的工作后,回到build目录,终端执行
cmake ..
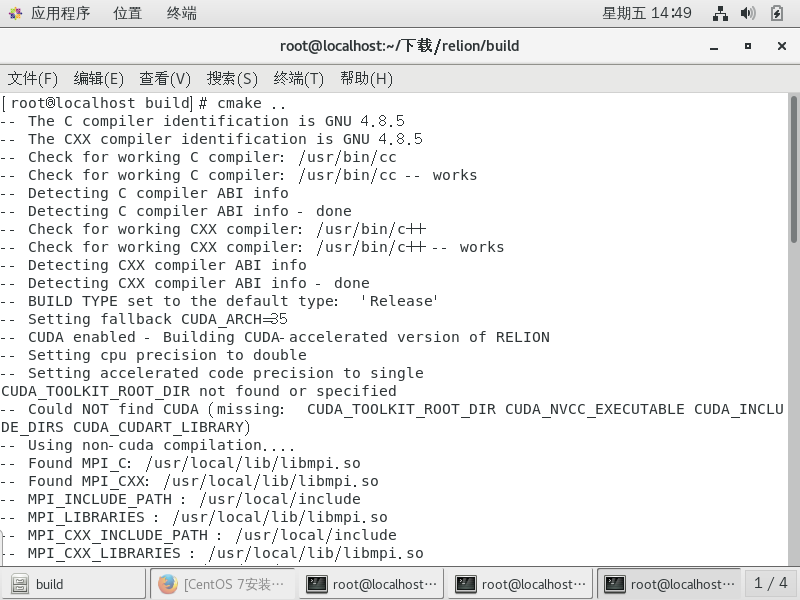
3.3安装Relion
cmake配置完成后,在build目录终端使用make为安装Relion设置进程数
make -j4
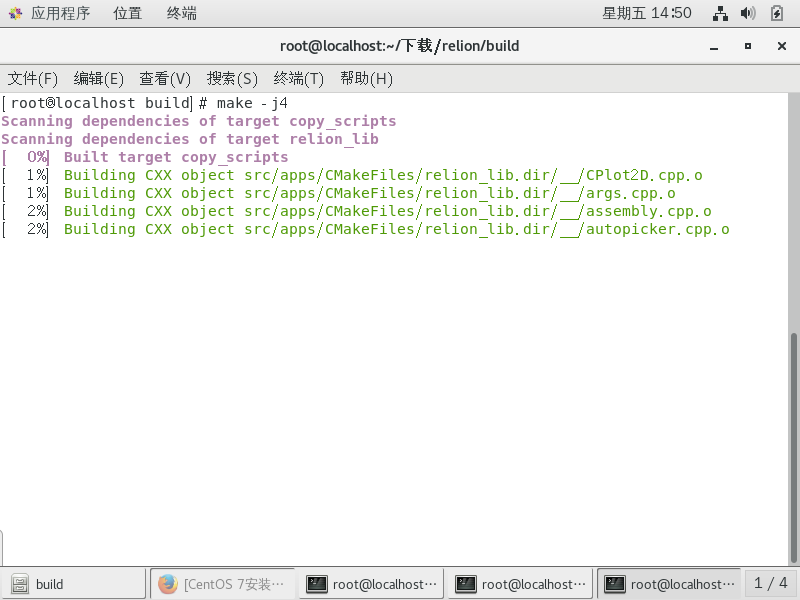
cmake -DGUI=OFF ..
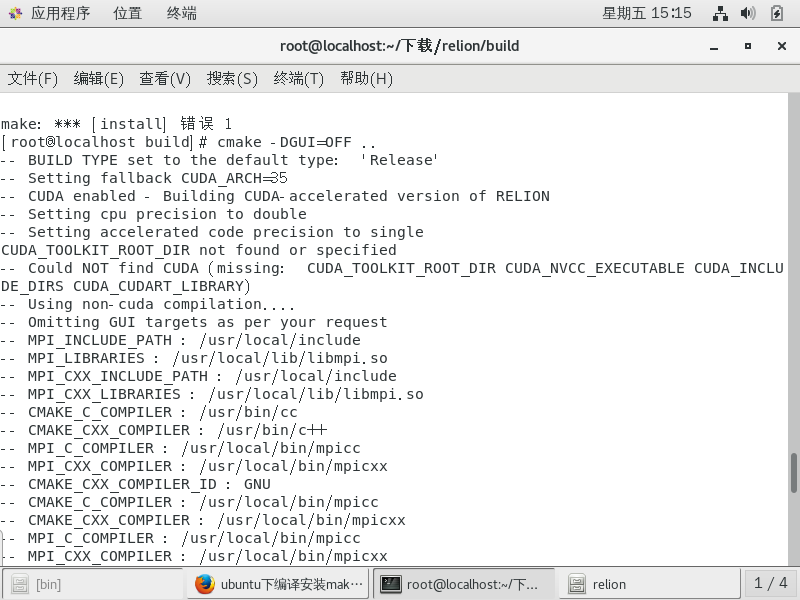
sudo make install
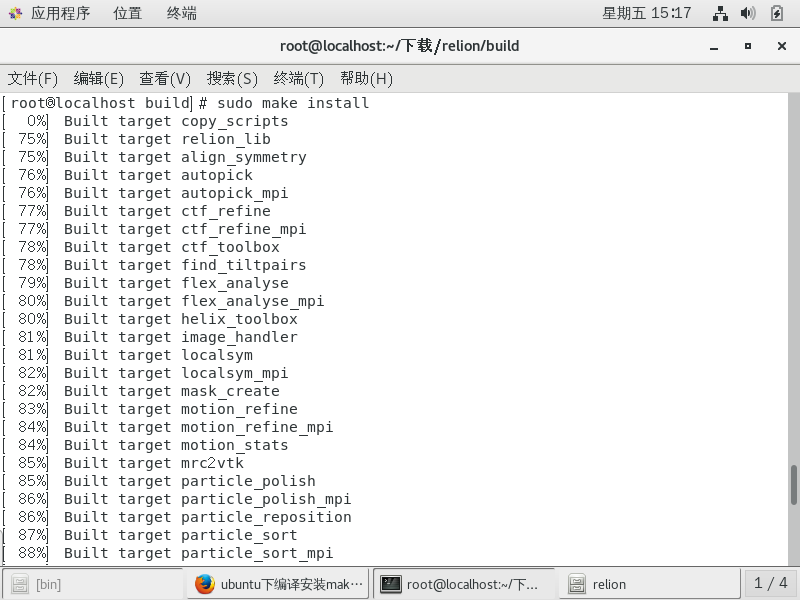
relion
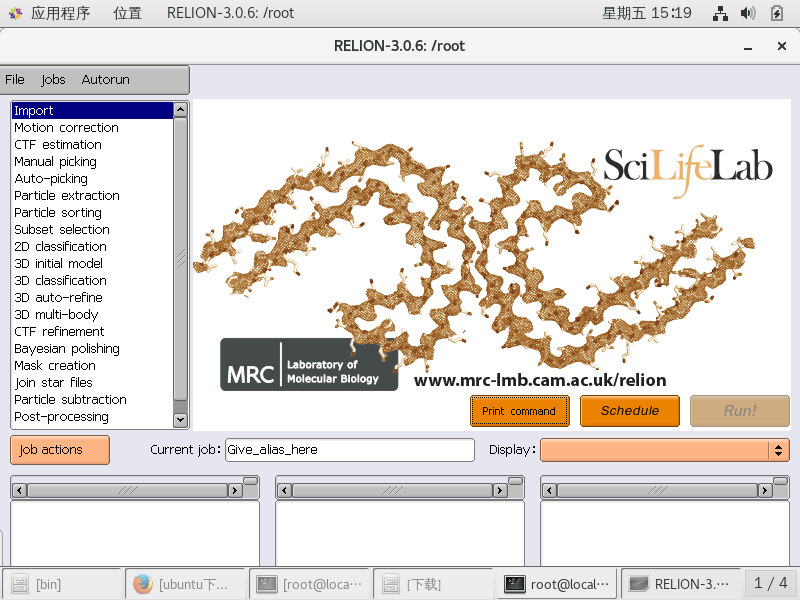
总结
Relion还有各种配置,在官方文档上可以了解的到。对于有专业需要的使用者来说,虚拟机上安装Relion可能有些时候会满足不了,因为Relion有GPU的加速能力,主机上使用可以配置更好的性能,但由于本人不是专业的,所以就止步于此了,希望能帮到各位。文中可能存在一些冗余操作,请大家谅解,有发现的可以在评论区留言,为后面的使用者提供便利,谢谢。
文章参考: